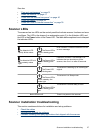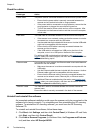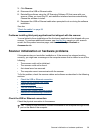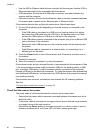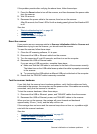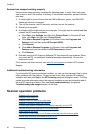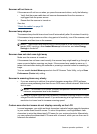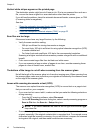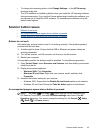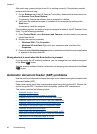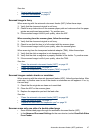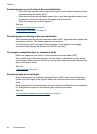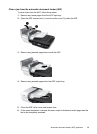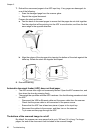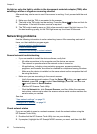• To change text scanning options, click Change Settings... in the HP Scanning
shortcuts dialog box.
• The OCR software is installed by default when you install the HP scanning software
during scanner setup. If you use the Custom option when installing the software, you
can choose not to install the OCR software. Try reinstalling the software using the
default install options.
Scanner button issues
• Buttons do not work
•
An unexpected program opens when a button is pressed
•
Wrong shortcut is used when the Scan button is pressed
Buttons do not work
After each step, press a button to see if it is working correctly. If the problem persists,
proceed with the next step.
1. A cable might be loose. Ensure that the USB or Ethernet and power cables are
securely connected.
2. Turn off the scanner, wait 30 seconds, and then turn on the scanner.
3. Restart your computer.
If the problem persists, the buttons might be disabled. Try the following procedure:
1. Open Control Panel, select Scanners and Cameras, and then select your scanner
model from the list.
2. Display the scanner properties:
• Windows 2000: Click Properties.
• Windows XP and Vista: Right-click your scanner model, and then click
Properties.
3. Examine the buttons setting for your scanner:
• Windows 2000: Ensure that the Disable Device Events option is not selected.
• Windows XP and Vista: Ensure the Take No Action option is not selected.
An unexpected program opens when a button is pressed
NOTE: The Scan ( ) and Copy ( ) button settings can be changed in the
HP Scanner Tools Utility , and with the Button settings menu item in the HP
Scanning dialog box. You cannot change the settings for the Cancel (
), Setup
(
), Back ( ), or Power buttons.
Scanner button issues 45