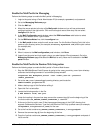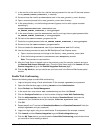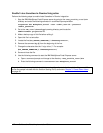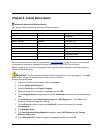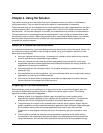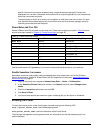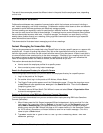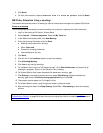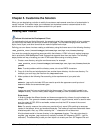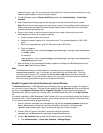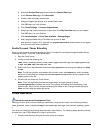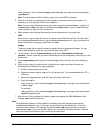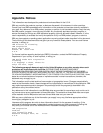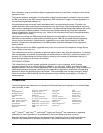add it to styles.jsp. You can change the style definitions. However, make sure that you do not
delete any style sheets or remove any style classes.
4. To add the theme, use the Themes and Skins portlet under Administration -> Portal User
Interface.
5. Edit the properties of a test page and set the page to use the new theme that you created.
Note: Be sure to use a test page for the new theme to work out any problems before setting the
default page to the new theme. Setting the portal default to use a theme with errors can cause
problems accessing the portal site.
6. When you are ready to offer the theme for general use, create a preview that users and
administrators can see from the page properties:
a. Create a screen capture of the theme.
b. Reduce the screen capture to fit in the preview box. The recommended size is 300 x 225
pixels.
c. Name the image preview.gif. GIF files are limited to 256 colors.
d. Copy the image to:
<was_profile_root>/installedApps/cellname/wps.ear/wps.war/themes/htm
l/<theme_name>
For example:
<was_profile_root>/installedApps/cellname/wps.ear/wps.war/themes/htm
l/MyTheme/preview.gif
7. After the theme is fully developed and tested, update and redeploy the IBM WebSphere Portal
Express .EAR file with the new theme.
Note:
If the IBM theme directory is either deleted or renamed, the portal resource loader uses the
themes/html/Default.jsp. In this case, you should also use the fallback skin. To do this,
rename the skins directory. For example, the skins/html/IBM directory should be renamed
skins/html/IBM1. If you have a broken theme, you can rename the theme and skin directories
which are causing the problem to get to a working minimal theme.
Enable Organize Favorites Function in Custom Themes
The My Favorites feature in IBM WebSphere Portal Express lets you bookmark a page in the portal so
you can return to it at a later time. The page is then added to your My Favorites list which is maintained
by means of the Organize Favorites feature. Organize Favorites, a page containing the Organize
Favorites portlet, lets you create, edit, activate, order, and delete labels and URLs in the My Favorites
list.
In a default installation of IBM WebSphere Portal Express V6.0, you cannot directly access the Organize
Favorites function. The following tasks, however, can be done to access the Organize Favorites function
in your newly created theme by doing the following:
1. Use the <portal-navigation:navigation> tag with the scopeUniqueName attribute as
wps.p.Favorites to create the links to the Favorites in the theme. This replaces the
<portal:favoritesLoop/> tag for enabling the Organize Favorites function.
2. Create a URL to Organize Favorites in the theme using the <portal-
navigation:urlGeneration> tag to wps.OrganizeFavorites.
3. Create a My Favorites label to store the favorites by doing the following:
a. Click Administration -> Portal User Interface -> Manage Pages.
55 Collaborative Portal: Implementation Guide