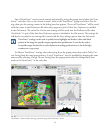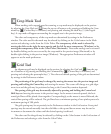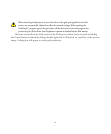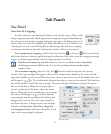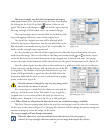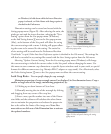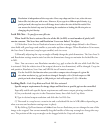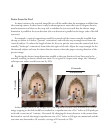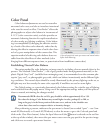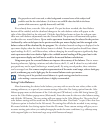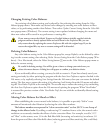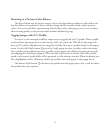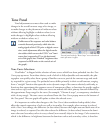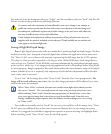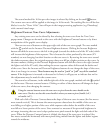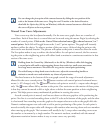50
Color Panel
Color balance adjustments are used to neutralize
unwanted color casts, and also to introduce intentional
color casts for mood or effect. ViewFinder™ allows the
photographer to adjust color balance in increments of
0.1 CC (color correction units), and also provides an
automatic balancing function for rapid neutralization
of colors under any lighting conditions. Color balanc
-
ing is accomplished by changing the effective sensitiv
-
ity of each of the three color channels, rather than by
altering the effective exposure time of each color chan
-
nel or by post-manipulation of the camera data. is
superior method of achieving color balance does not
suffer from the side effects of other methods (color
fringing from different exposure times, or posterization from insufficient camera data).
Establishing Neutral Color Balance
e easiest method for color balancing an image starts by including a known neutral object in the
prescan. e Macbeth ColorChecker™, a set of gray patches made from pigmented materials, or the
plastic Digital Gray Card™ (available from rmimaging.com), is recommended over the common pho
-
toprint “gray card”, or photographic gray scale, which can behave inconsistently under different light
-
ing conditions. e neutral object should be evenly illuminated by the primary lighting on the set, as
all lights may not have exactly the same color, especially if modifiers are used on some lights.
e Default setting, or a previously-determined color balance setting for a similar type of lighting,
can be selected from the popup menu. Using one of the appropriate settings makes your first prescan
closer to neutral, minimizing the changes needed.
Recommended RGB values for an 18% gray should be within approximately 85 to 130.
But values for doing a Color Balance may extend higher in value, perhaps 85 to 200, as
long as the gray is in the linear portion of the tone curve, and not in the shoulder area
where data values tend to compress relative to intensity changes.
After performing a prescan, make sure the spot meter is cleared (no recorded “spots” -- use Com-
mand-M (Macintosh) or Control-M (Windows) to clear the meter or go to the Color tab panel and
click on the Clear Meter button). Select the Spot Meter tool (the button is selected on the tool bar
at the top of the window), then move the spot meter cursor over the gray patch in the preview image
and click once to record a spot meter location.
Color tab panel with static spot meters and neutral values
before Auto Balancing.