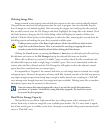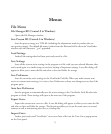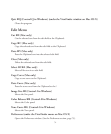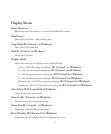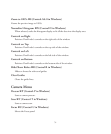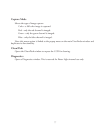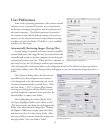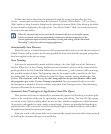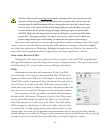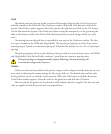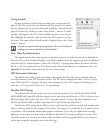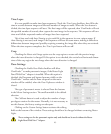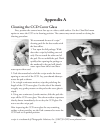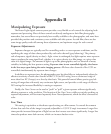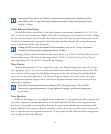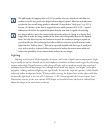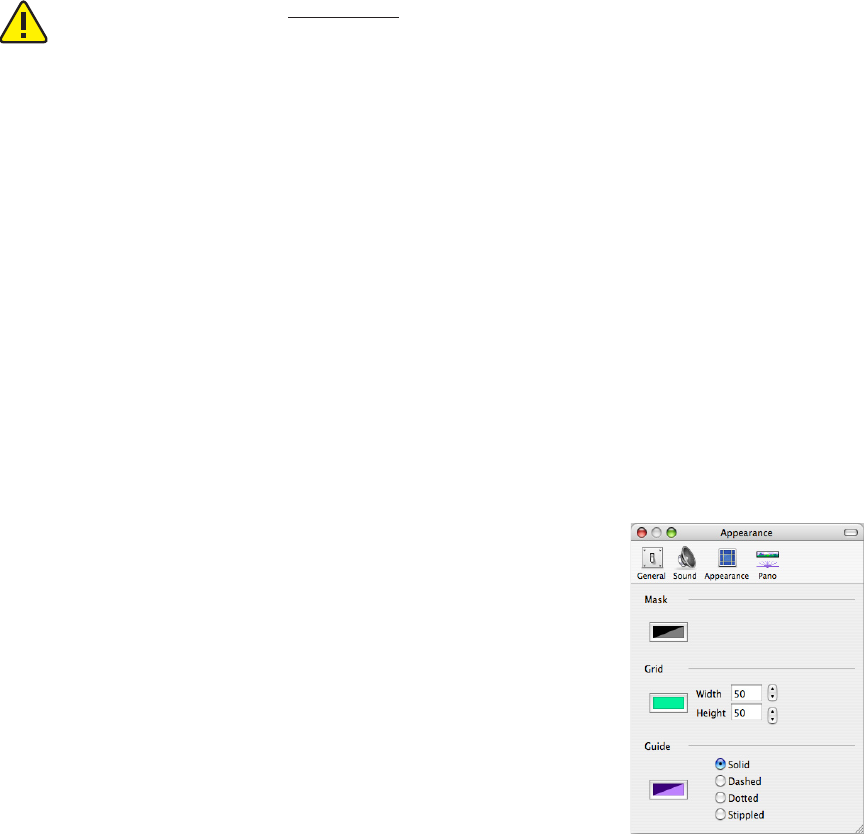
80
Note that if the name for a saved prescan remains unchanged after a previous prescan with
that name already being displayed in Photoshop, the new prescan data will overwrite the
existing image file, but Photoshop will issue a warning that the (new) file is already open
(since its name is the same as the file already being displayed), and will allow you to open
a second window for the (already displayed) image; choosing to open a second window
will NOT display the new image data, but instead will display a second copy of the older
prescan data. For proper automatic viewing, it is necessary to either close or rename any
preview image already open in Photoshop, or rename the new prescan when saving it.
e choice of the application to use for opening the files is made by clicking on the Choose Appli-
cation… button. A standard file open dialog box will be presented. Navigate to the desired applica-
tion (often this application is Photoshop), highlight the application and click the Open button. e
name of the chosen application will then appear above the Choose Application… button.
Auto-rotate Retrieved Files
Checking the Auto-rotate retrieved files box will set an option in the saved TIFF image files that
will signal Photoshop to rotate the image to the correct viewing orientation. is option only works
with Photoshop CS2, or later. Earlier versions will ignore this option.
Mask
Adjustments for the color and transparency for the Crop Mask
tool are located in the Preferences section marked Mask (Windows) or
Appearance (Macintosh)
. When the Color button is clicked, the System
Color Picker window is presented. Select the desired color and click on
the OK button to set the mask color. If the main control window is
visible and a crop mask is in effect, the window will update to show the
new color when you click the OK button on the color picker window.
e transparency of the crop mask is controlled with the slider to
the right of the Color button (Windows) or by the Color Picker trans-
parency slider (Macintosh). By default, the slider is set to make the
mask 50% transparent (in the center of the slider). e mask will be
100% transparent, and therefore it will not be visible, when the slider
is at the far left. A totally opaque mask occurs when the slider is at the
extreme right. e mask can be adjusted to any intermediate value by moving the slider until the
desired transparency is achieved. Changes to the transparency can be viewed interactively by selecting
a cropped region and activating the crop mask before entering the Preferences window.
Macintosh Appearance preferences.