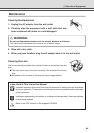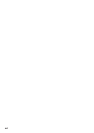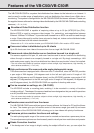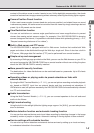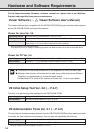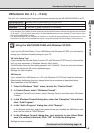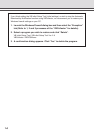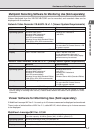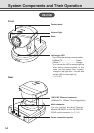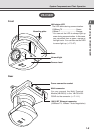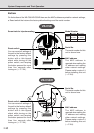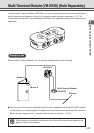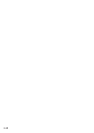1-5
Before Using the VB-C50i/VB-C50iR
VBCollector Ver. 2.1 (→ P.6-9)
This tool is for collecting and viewing still pictures recorded by the VB-C50i/VB-C50iR on a PC.
Operating System Windows 2000 (SP4)/Windows XP (SP1a or SP2)
Web Browser Microsoft Internet Explorer 6.0 (SP1 or SP2), Netscape 7.1 or 7.2
Hard Disk 20 GB HDD or greater required (NTFS formatted)
* Must be installed from the supplied CD-ROM (→ P.2-11).
* If you configure your system to record pictures per second with camera servers and perform the maximum
of 16 tasks (→ P.6-15) at the same time, it is recommended that you use a desktop PC with Pentium 4 2.2
GHz and 512 MB RAM or greater.
* It is recommended that you configure to collect up to 10,000 still pictures/day per a camera server. If the
total amount of still pictures exceeds this value, it may take several minutes to display all the pictures.
Hardware and Software Requirements
Note
Using the VB-C50i/VB-C50iR with Windows XP SP2...
If you use the VB Initial Setup Tool or VBCollector with Windows XP SP2, you will need to
change your Windows firewall settings on your PC.
VB Initial Setup Tool
If you installed the VB Initial Setup Tool on a PC with Windows XP SP2 and try to launch the
tool, you may encounter a “Windows Security Alert” dialog.
If the Windows Security Alert dialog appears, click
“
Unblock
”
. Once you click the Unblock
button, the dialog box will not be displayed again.
Settings are now complete.
VBCollector
If you installed the VBCollector on a PC with Windows XP SP2 and used the Automatic
Download by Notification function, please follow the procedures as described below.
After installation of the VBCollector:
1. From the Windows “Start” menu, launch the “Control Panel”.
2. In Control Panel, select “Windows Firewall”.
If Windows Firewall is not shown, select
“
Security Center
”
and then select
“
Windows
Firewall
”
.
3. In the Windows Firewall dialog box, select the “Exception” tab and then
click “Add Program”.
4. In the “Add a Program” dialog box, click “Browse”.
In the Browse dialog box, select the location where you installed the VBCollector and
enter the file name as “VBCICSM.exe”.
5. In the Windows Firewall dialog box, your program is now listed. Make
sure it is enabled (checked). Click “OK” to close the dialog box.
Settings are now complete.
Continued on the following page. a