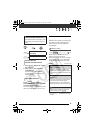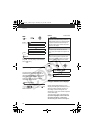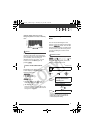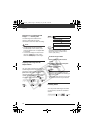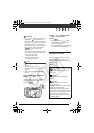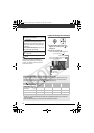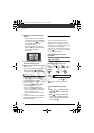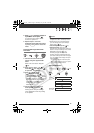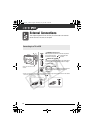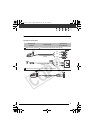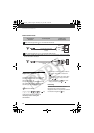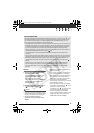77
3 In the print settings menu, use the
navigation buttons to select the
setting you want to change and
press .
4 Press or to select the desired
setting option and press .
5 Use the navigation buttons to
select [PRINT] and press .
• Printing starts. The print settings
menu disappears when the
printing is completed.
• To continue printing, press or
to select another still image.
1 Press while printing.
2 Select [OK] and press .
If an error occurs while printing, an error
message appears ( 95).
- Canon’s PictBridge-compatible printers:
Resolve the error. When printing does
not resume automatically, select
[CONTINUE] and press . If
[CONTINUE] cannot be selected, select
[STOP], press and retry printing.
Refer also to the printer’s instruction
manual for details.
- If the error still persists and printing does
not restart, disconnect the USB cable
and turn off the camcorder and the
printer. After a short while, turn them on
again, set the camcorder to
mode and restore the connection.
Disconnect the cable from the camcorder
and printer and turn off the camcorder.
IMPORTANT
• The following still images may not be
printed correctly with a PictBridge-
compatible printer.
- Images created or changed on a
computer and transferred to the
memory card.
- Images recorded with the camcorder
but edited on a computer.
- Images whose file names were
changed.
- Images not recorded with this
camcorder.
• Observe the following precautions
during printing:
- Do not turn off the camcorder or the
printer.
- Do not change the position of the
/ switch.
- Do not disconnect the USB cable.
- Do not remove the memory card.
• If the message “BUSY” does not
disappear, disconnect the USB cable
and restore the connection after a short
while.
Trimming Settings
Set the paper size and page layout
before changing the trimming settings.
1 In the print settings menu ( 76),
use the navigation buttons to
select [TRIMMING] and press .
The trimming frame appears.
TO CANCEL THE PRINTING
PRINTING ERRORS
WHEN YOU HAVE FINISHED PRINTING
D122_PAL_E.book Page 77 Thursday, July 19, 2007 6:54 PM