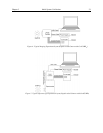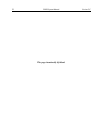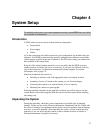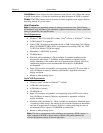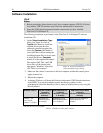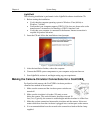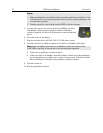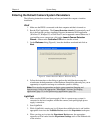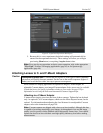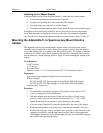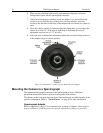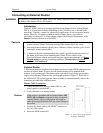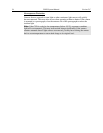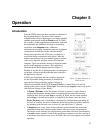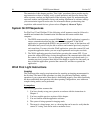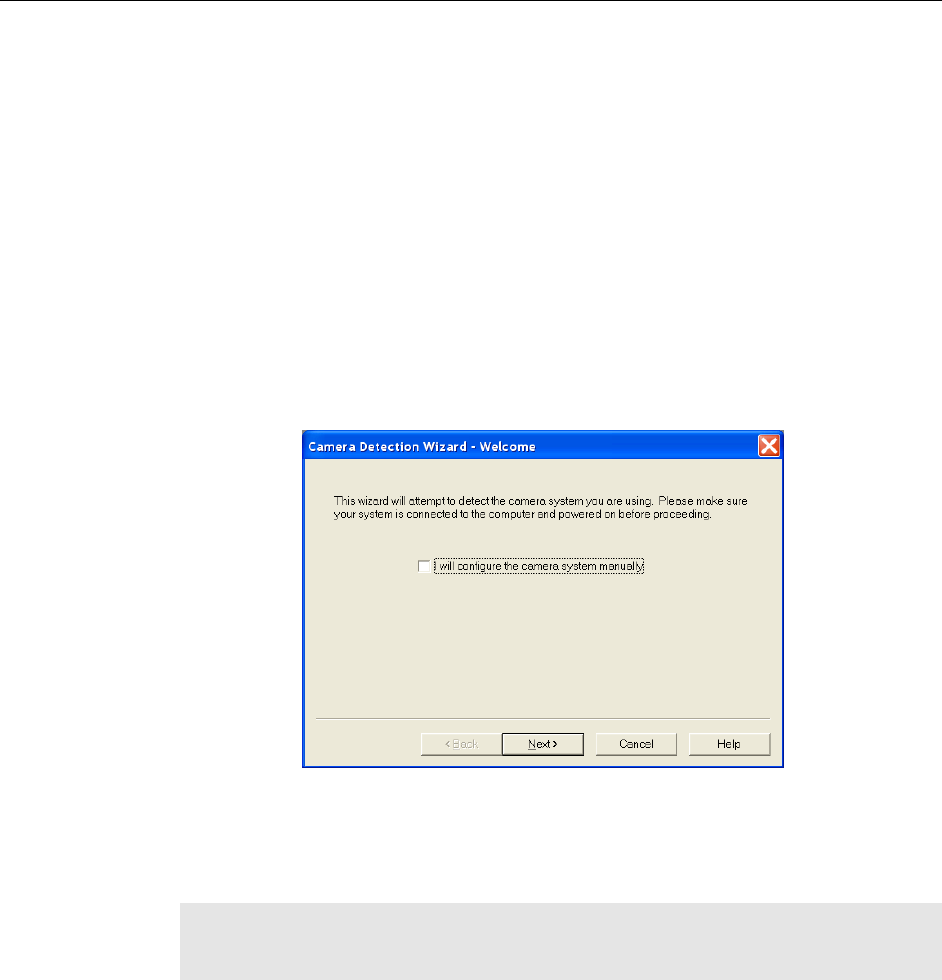
Chapter 4 System Setup 29
29
Entering the Default Camera System Parameters
The following instructions assume that you have performed the compute r interface
installation.
WinX
1. Make sure the PIXIS is connected to the host computer and that it is turned on.
2. Run the WinX application. The Camera Detection wizard will automatically run if
this is the first time you have installed a Princeton Instruments WinX application
(WinView/32, WinSpec/32, or WinXTest/32) and a supported camera. Otherwise, if
you installing a new camera type, click on the Launch Camera Detection
Wizard… button on the Controller/CCD tab to start the wizard.
3. On the Welcome dialog (Figure 8), leave the checkbox unselected and click on
Next.
Figure 8. Camera Detection Wizard - Welcome dialog
4. Follow the instructions on the dialogs to perform the initial hardware setup: this
wizard enters default parameters on the Hardware Setup dialog tabs and gives you an
opportunity to acquire a test image to confirm the system is working.
Note: For a step-by-step procedure on basic system operation (Imaging and
Spectroscopy), refer to the appropriate "First Light" sections: for Imaging
applications (page 35) or for Spectroscopy applications (page 39).
LightField
1. Make sure the PIXIS (and spectrograph, if this is a spectroscopy system) is
connected to the host computer and that the camera (and spectrograph) power
supply is turned on.
2. Start LightField.
3. While LightField is starting up, it will detect the available device(s) and load the
appropriate icons into the Available Devices area in the Experiment workspace.
4. When you drag an icon into the Experiment Devices area, the appropriate
expanders will be loaded into the Experiment Settings stack on the lefthand side
of the window.