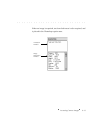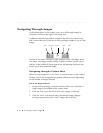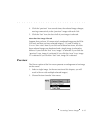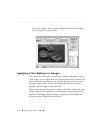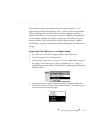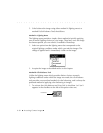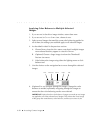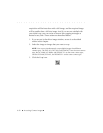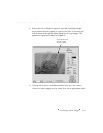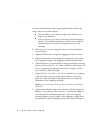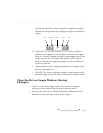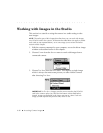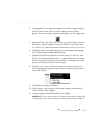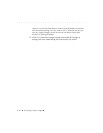. . . . . . . . . . . . . . . . . . . . . . . . . . . . .
Accessing Camera Images 6-21
changes are applied to all of the other selected images. To correct that single
image without affecting others, return to C
ONTACT SHEET view, select only that
single image, enter Preview, and color balance the single image.
7. (Optional) If you want to use click-balance, but there is no white or
light gray area in the image, take a photograph of a neutral gray or
white card (for example KODAK Gray Cards, Publication No. R-27)
under the same lighting conditions that existed when the image was
taken. Then select the image of the card as well as all other images
taken under the same lighting conditions. Click the special cursor on
the image of the card; the color balance applies to all selected images.
Saving Color Balance Changes
1. Click the DONE button to leave the driver image window;
all revisions
you have made in this work session are saved.
NOTE: The settings you chose while in the driver are saved, and will be in effect
the next time you enter the driver image window.
Crop Images
Suppose that you want to crop one or more images before acquiring
them. When you crop an image, its size at the source is not reduced; the
full image is always maintained. Instead, the results of your cropping
activity is a cropping rectangle stored with each cropped image. You
select one or more image and crop as described in this section; the same
cropping rectangle applies to all selected images. The resultant cropping
rectangle is visible over the images whenever the images are displayed by
the driver in any view.
When an image with a cropping rectangle is acquired into Photoshop,
only the image area within the cropping rectangle is acquired. Image