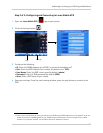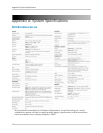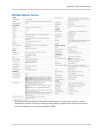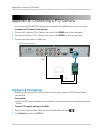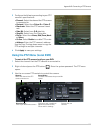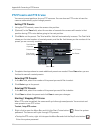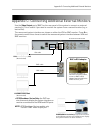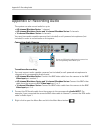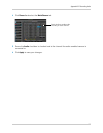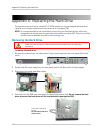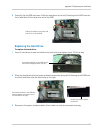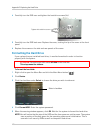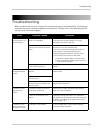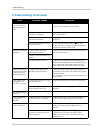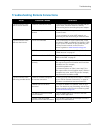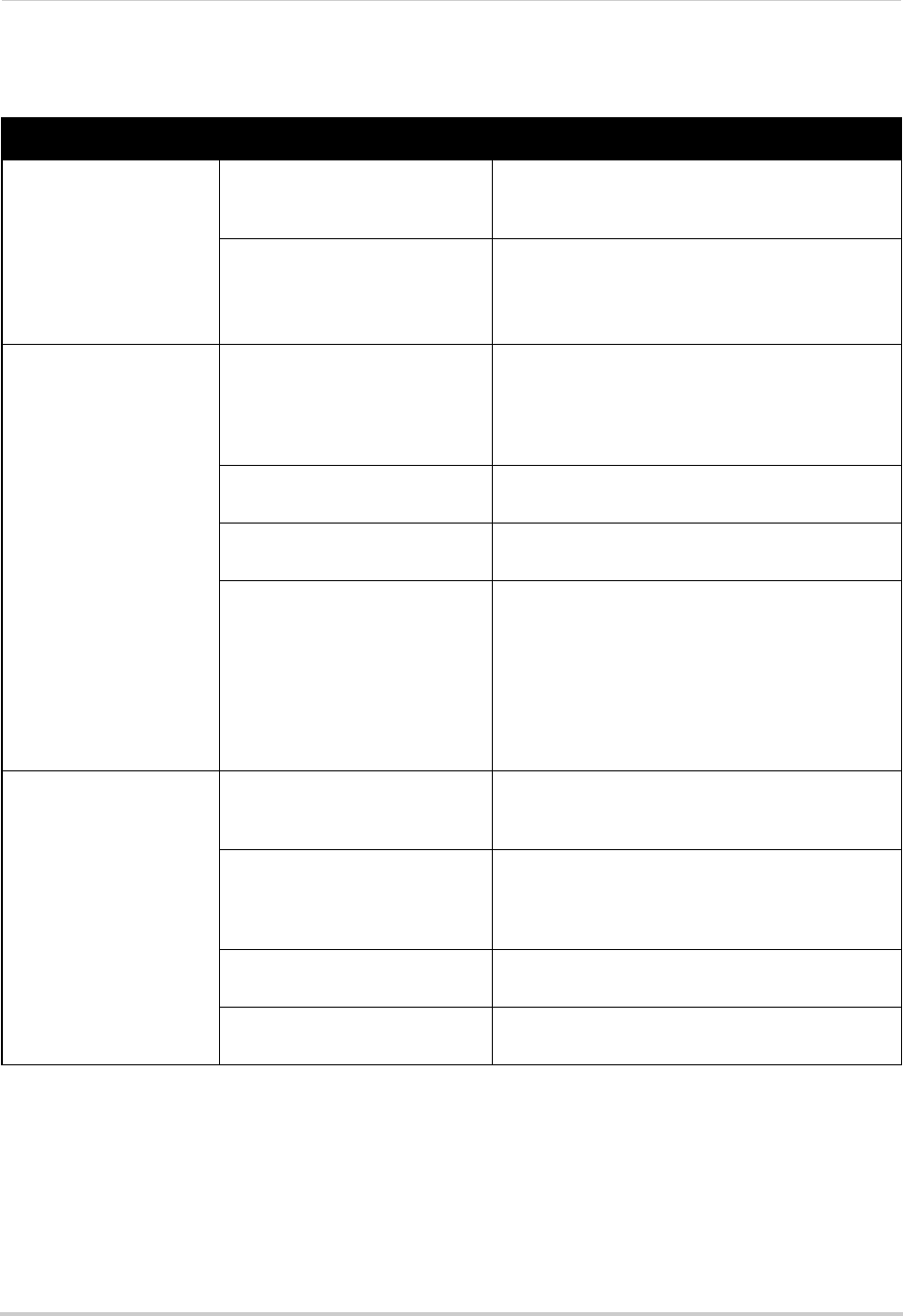
Error Possible Causes Solutions
• Cannot connect to the
DVR on a local network
• DVR not connected to router • Connect an Ethernet cable from the DVR LAN port
to your router, and then restart the DVR by
disconnecting and reconnecting the power adapter
• DVR and computer not on same
network
• Ensure your DVR and computer are connected to
the same router
• If your computer is using a WiFi network, try
co
nnecting it to the router using an Ethernet cable
• Cannot connect to the
D
V
R over the Internet
• Ports not forwarded • Port Forward the HTTP port (default: 80), Client
Port (default: 9000), and Mobile Port (default: 1025)
on your router. For details on port forwarding, see
the Easy Connect manual on the CD or the
reference guides on www.lorextechnology.com
• DDNS account not created • Follow the instructions under “Step 2 of 4: Create
a DDNS Account” on page 61
• DDNS not enabled on DVR • Follow the instructions under “Step 3 of 4: Enable
DDNS on the DVR” on page 65
• DDNS address not entered
co
r
rectly
• If connecting through client software, enter the
URL request from the confirmation email and then
.lorexddns.net. (For example,
tomsmith.lorexddns.net
)
• In Internet Explorer or Safari, enter http://, the
URL request from the confirmation email, and then
.lorexddns.net, colon, and HTTP port (for example,
http://tomsmith.lorexddns.net:80
)
• Cannot connect to the
DV
R using a mobile device
• DVR has not been configured
for Internet connection
• Ensure you have followed all the steps in “Setting
up your DVR for Remote Connectivity” on page 56.
See above to troubleshoot remote connections
• Mobile Port has not been
for
warded
• Forward the Mobile Port (default: 1025) on your
router. For details on port forwarding, see the Easy
Connect manual on the CD or the reference guides
on www.lorextechnology.com
• IP address used from outside
internal network
• Use the DDNS address to connect to the DVR
using a mobile application
• Router is blocking DDNS
co
nnection from internal network
• Turn off WiFi connection and attempt to connect
using 3G or mobile network
123
Troubleshooting
Troubleshooting Remote Connections