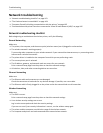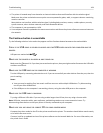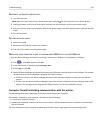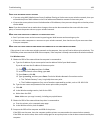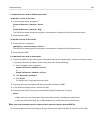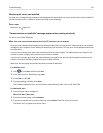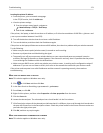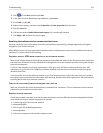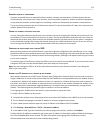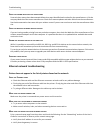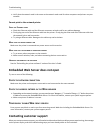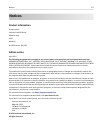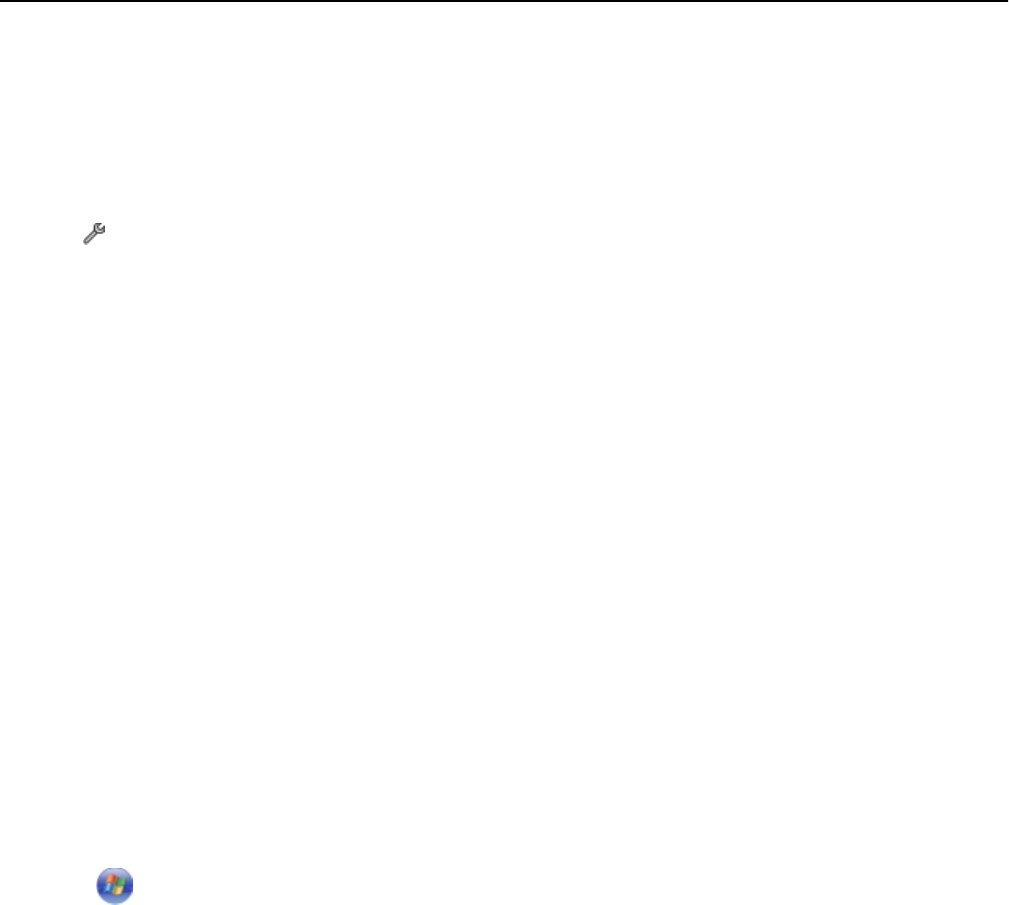
Locating the printer IP address
• From the printer, print a network setup page.
In the TCP/IP section, look for Address.
• View the printer settings.
1 From the printer control panel, navigate to:
> Network Setup > TCP/IP > IPv4 Setup
2 Look for IP Address.
If the printer, the laptop, or both do not have an IP address, or if either has an address of 169.254.x.y (where x and
y are any two numbers between 0 and 255):
1 Turn off the device or devices that do not have a valid IP address.
2 Turn on the devices, and then check the IP addresses again.
If the printer or the laptop still does not receive a valid IP address, then there is a problem with your wireless network.
Try the following:
•
Make sure your access point (wireless router) is turned on and is working.
•
Remove any objects that could be blocking the signal.
• Temporarily turn off any unnecessary wireless devices on your network and pause any network‑intensive
activities, like large file transfers or network games. If the network is too busy, then it is possible that the printer
is not receiving the IP address within the allowed time.
• Make sure your DHCP server, which may also be your wireless router, is working and is configured to assign IP
addresses. If you are not sure how to do this, then refer to the manual that came with your wireless router.
If the printer and computer have valid IP addresses and the network is operating correctly, then continue
troubleshooting.
MAKE SURE THE WIRELESS PORT IS SELECTED
Note:
This solution applies to Windows users only.
1
Click , or click Start and then click Run.
2
In the Start Search or Run dialog, type control printers.
3
Press Enter, or click OK.
4
Right‑click the printer, and then select Properties or Printer properties from the menu.
5
Click the Ports tab.
6
Locate the selected port. The selected port has a check beside it in the Port column.
7 If the Description column of the selected port indicates that it is a USB port, then scroll through the list and select
the port with Printer Port in the Description column. Check the printer model in the Printer column to make sure
you select the right printer port.
8 Click OK, and then try to print again.
MAKE SURE BIDIRECTIONAL COMMUNICATION IS ENABLED
Note:
This solution applies to Windows users only.
Troubleshooting 171