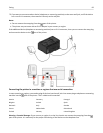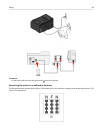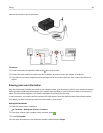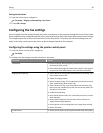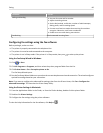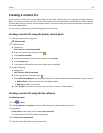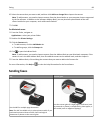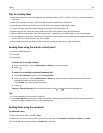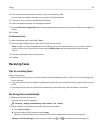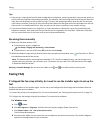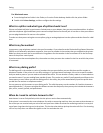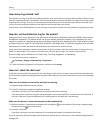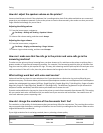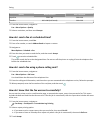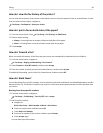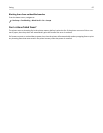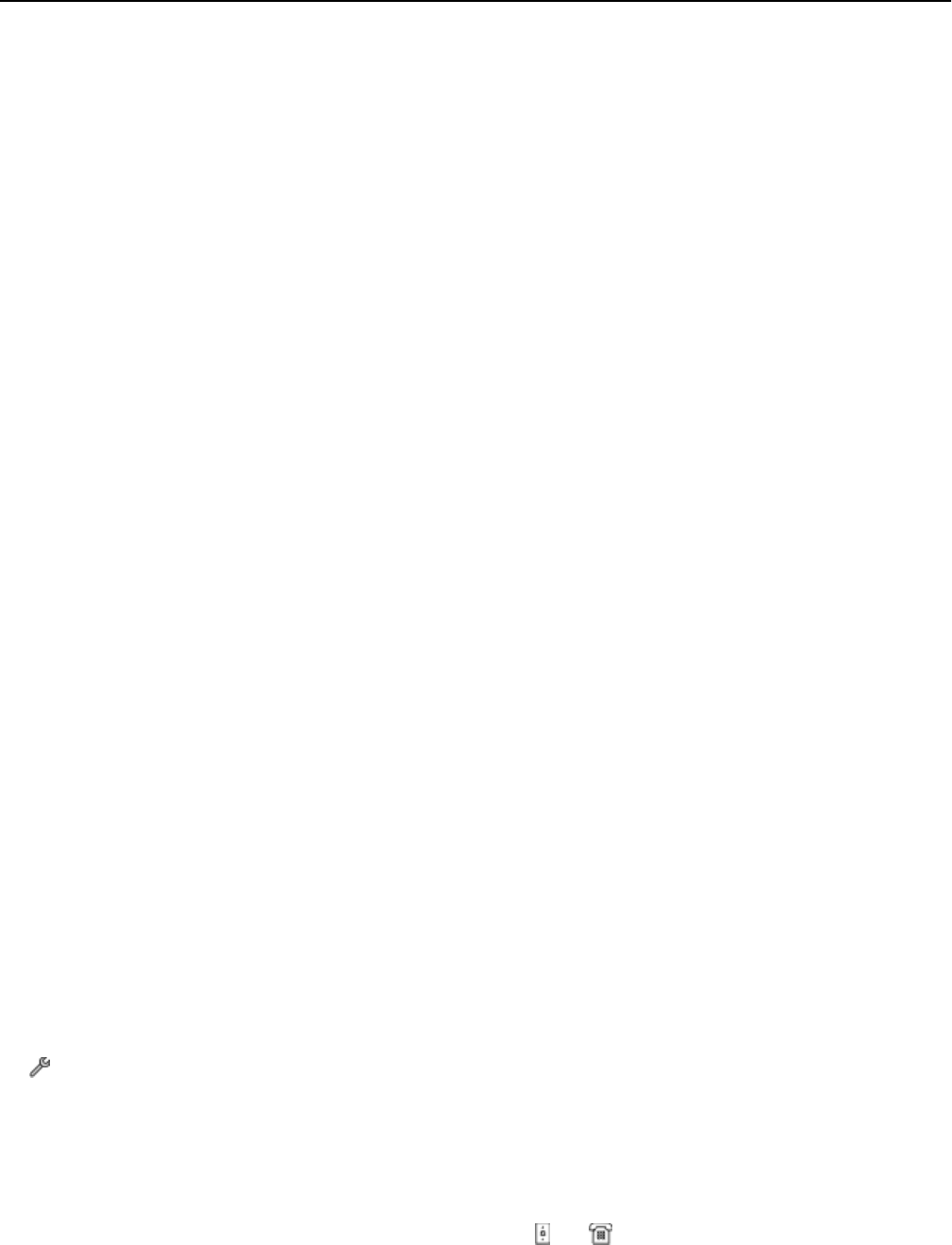
4 Enter the recipient fax number or numbers in the “Fax number(s)” field.
You can enter fax numbers manually or by using the Phone Book feature.
5 If necessary, enter a prefix in the Dialing Prefix dialog.
6 Select the appropriate paper size and page orientation.
7
Select Include Cover Page with Fax, and enter the appropriate information if you want to include a cover page with
the fax.
8
Click OK.
For Macintosh users
1 With a document open, choose File > Print.
2 From the Printer pop‑up menu, select the fax version of your printer.
Note:
In order to see the fax options on the Print dialog, you must use the fax driver for your printer. If the fax
version of the printer is not on the list, then choose Add a printer, and then choose the fax version of the
printer.
3
Enter the name and number of the recipient.
4 Click Fax.
Receiving faxes
Tips for receiving faxes
When receiving faxes:
• Make sure that the printer is on and connected to a working telephone, DSL, or VoIP line. The line is working if you
hear a dial tone.
•
If you set the printer to receive faxes manually (Auto Answer Off), then make sure that the ringer volume is not set
to Off.
•
If you have set the printer to receive faxes automatically (Auto Answer On), then load paper in the printer.
Receiving faxes automatically
1 Make sure that Auto Answer is on:
From the home screen, navigate to:
> Fax Setup > Ringing and Answering > Auto Answer > On > Accept
2
Set the number of rings before the printer picks up incoming faxes:
a
Touch Pick up on the.
b
Set the number of rings, and then touch Accept.
When the number of rings you set is detected, the printer automatically receives the incoming fax.
Warning—Potential Damage: Do not touch the cables or the and ports while actively receiving a fax.
Faxing 90