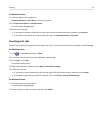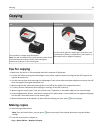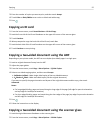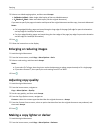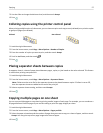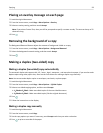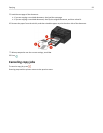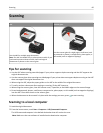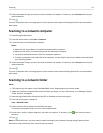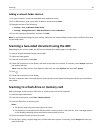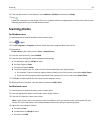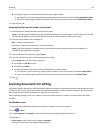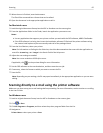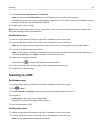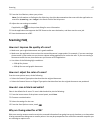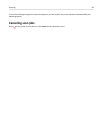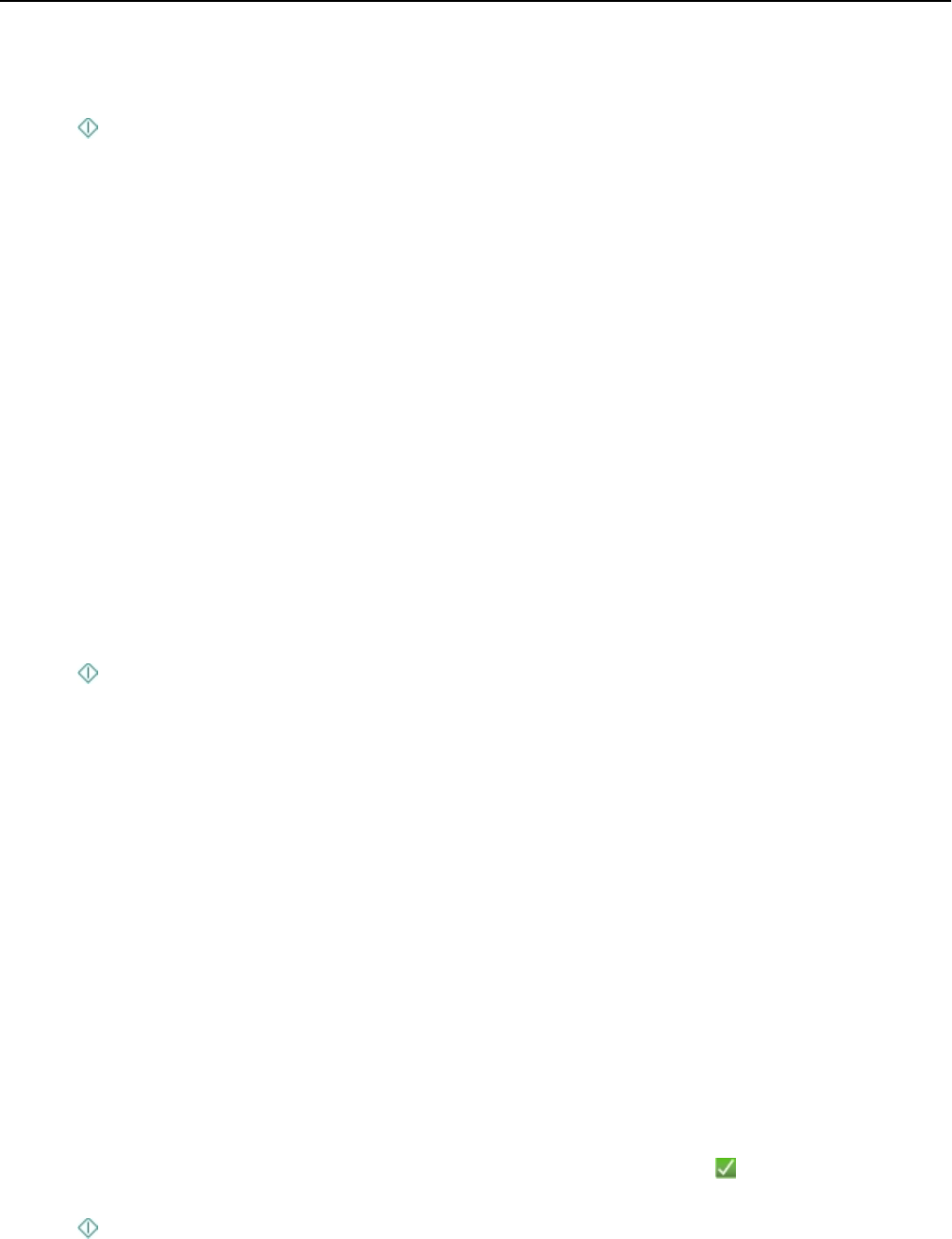
3 Select the output file type you want to create and other scan options. If necessary, touch Accept each time you
make a selection.
4 Press .
The scan is complete when a message appears on the printer control panel indicating that the file you scanned has
been saved.
Scanning to a network computer
1 Load the original document.
2 From the home screen, touch Scan > Computer.
3
Touch the name of the destination computer.
Notes:
•
Make sure the scan software is installed on the destination computer.
• Make sure the printer can communicate with the destination computer.
•
You may be prompted to enter a PIN if the computer requires it.
•
To assign a computer name and a PIN to the computer, see the Help for the printer software associated with
your operating system.
4 Select the output file type you want to create and other scan options. If necessary, touch Accept each time you
make a selection.
5 Press .
The scan is complete when a message appears on the printer control panel indicating that the file you scanned has
been saved.
Scanning to a network folder
Notes:
• This feature may not appear in the Embedded Web Server, depending on your printer model.
•
Make sure you have created a folder shortcut before you begin. For more information, see “Adding a network
folder shortcut” on page 62.
1
Load the original document faceup into the ADF or facedown on the scanner glass.
2 From the home screen, navigate to:
Scan > Network Folder
3 Select the name of the network shared folder you want.
You may be prompted to enter your user name and password.
4 Set the color, quality, original image size, and other scan options. If necessary, press each time you make a
selection.
5 Press .
Note:
For Macintosh users, you may need to enable scanning to your computer through Image Capture to scan
documents using a network printer and save the scan output.
Scanning 61