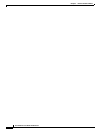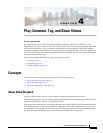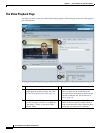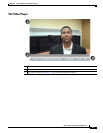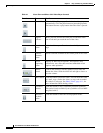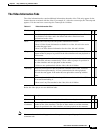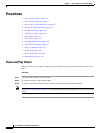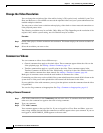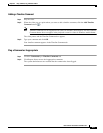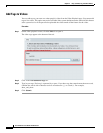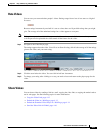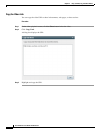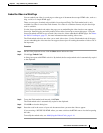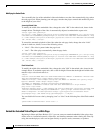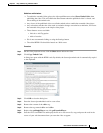4-8
User Guide for Cisco Show and Share 5.3.x
Chapter 4 Play, Comment, Tag, and Share Videos
Procedures
Change the Video Resolution
You can change the resolution of the video while viewing it. This option is only available if your Cisco
Show and Share uses a Cisco MXE to transcode the uploaded videos and your system administrator has
enabled multiple resolutions.
You may want to select lower resolutions when playing videos back on slower network connections or
if the playback pauses often.
The following resolutions may be available: 360p, 480p, and 720p. Depending on the resolution of the
original video, and the system setting, not all resolutions may be available.
Procedure
Step 1 On the video player, click the resolution selector button. This button displays the current resolution of
the video.
Step 2 Select the resolution you want to view.
Comment on Videos
You can comment on videos in two different ways:
• General comments that apply to the whole video. These comments appear below the video on the
video playback page. See Adding a General Comment, page 4-8.
• Timeline comment that apply to a specific point in the video. These comments appear in the
Timeline Comments tab below the video. Additionally, vertical bar in the video timeline indicates
where timeline comments have been entered. See Adding a Timeline Comment, page 4-9.
Both types of comments count towards the total number of comments for a video.
Commenting on videos may not be available if the system administrator has turned off this feature at the
system level or if the person who uploaded the video turned off the feature for the video.
If you re-publish a video with comments, you are given the option to retain the comments when the video
is republished.
You can also flag comments as inappropriate. See Flag a Comment as Inappropriate, page 4-9.
Adding a General Comment
Step 1 Click in the comment box in the Commentary tab below the video. If comments have been added by
other users, the comment box appears above the existing comments.
Step 2 Type your comment.
Step 3 Click Add Comment.
Your comment appears at the top of the list. If you are logged-in to Cisco Show and Share, your user
name, along with the date and time the comment was entered, appears above your comment. If you are
not logged in, ANONYMOUS_USER appears as the user name.