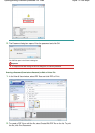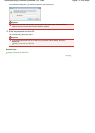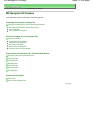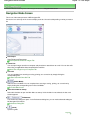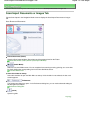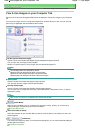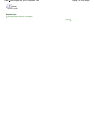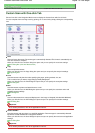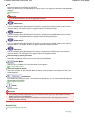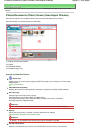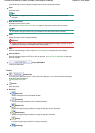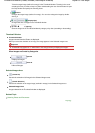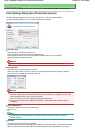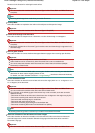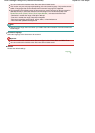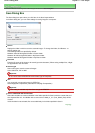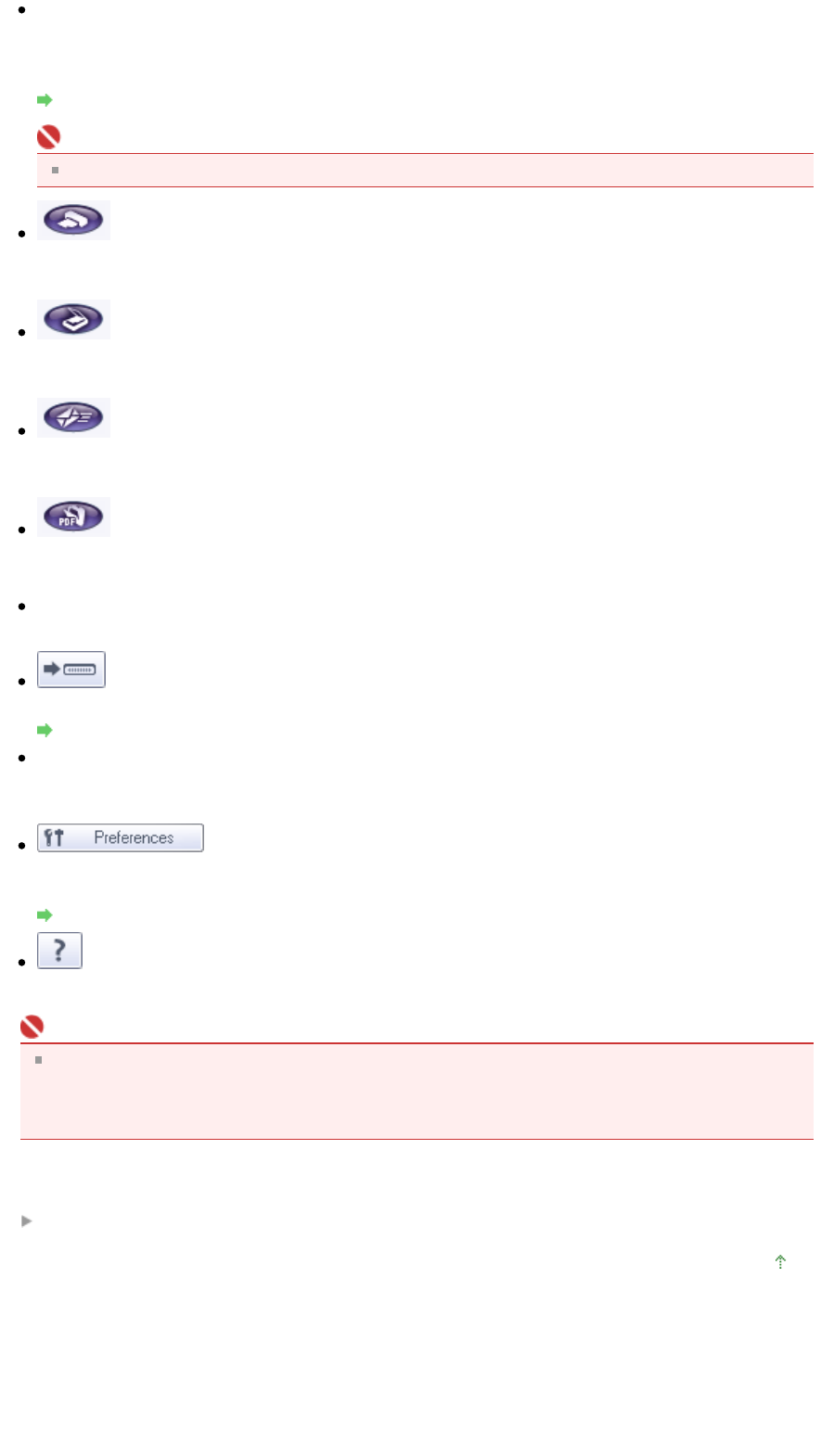
PDF
Scan documents and save them as PDF files.
When you click this icon, the PDF dialog box opens and you can specify the scan/save and application
settings.
PDF Dialog Box
Important
For further procedures, refer to the application's manual.
COPY button
This icon indicates which MP Navigator EX function is assigned to the COPY button on the machine
(Scanner Button). The COPY button icon appears above the assigned function.
SCAN button
This icon indicates which MP Navigator EX function is assigned to the SCAN button on the machine
(Scanner Button). The SCAN button icon appears above the assigned function.
E-MAIL button
This icon indicates which MP Navigator EX function is assigned to the E-MAIL button on the machine
(Scanner Button). The E-MAIL button icon appears above the assigned function.
PDF button
This icon indicates which MP Navigator EX function is assigned to the PDF button on the machine
(Scanner Button). The PDF button icon appears above the assigned function.
Start scanning by clicking the button
Select this checkbox and click an icon to start scanning immediately.
(Switch Mode)
Switch to One-click Mode. The One-click Mode screen appears.
One-click Mode Screen
Show this window at startup
Select this checkbox to open the Main Menu at startup. If this checkbox is not selected, the last used
screen appears.
Preferences
The Preferences dialog box opens. In the Preferences dialog box, you can make advanced settings to
MP Navigator EX functions.
Preferences Dialog Box
(Guide)
Open this guide.
Important
The following restrictions apply when you scan with Document Type set to Auto Mode in the Save,
SCAN-1/SCAN-2 or Print dialog box.
Specify Document Type (other than Auto Mode) to extract the text in the image and convert to
editable text after scanning.
Related Topic
Easy Scanning with One-click
Page top
Sayfa 80 / 268 sayfaCustom Scan with One-click Tab