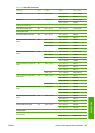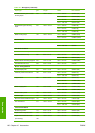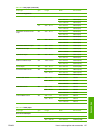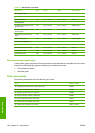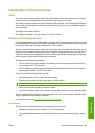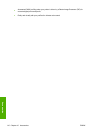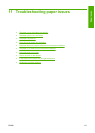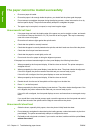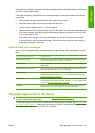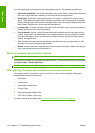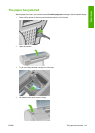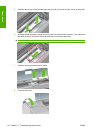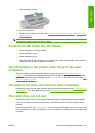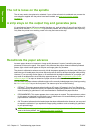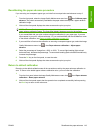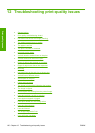If the sheet is not caught by the printer, the front-panel display asks to push paper further into the printer,
and tries to feed the paper again.
If the sheet is caught by the printer but is not inserted straight, the front panel displays the following
instructions.
1. When prompted by the front-panel display, lift the blue lever on the left.
2. Adjust the sheet to align with the front and right side blue lines.
3. Once the sheet is aligned, press OK on the front panel.
4. When prompted by the front-panel display, lower the blue lever. The printer checks the alignment.
If the sheet is aligned, the printer measures the sheet and feeds it out the back into the roll feed.
You are now ready to print.
If the sheet is still not aligned, the front panel displays an error and instructions to start again.
If you would like to start the load process again, cancel the process on the front panel and the
printer ejects the sheet out the front.
Paper loading error messages
Here is a list of front-panel display messages related to paper loading, with the suggested corrective
action.
front-panel display message Suggested action
Paper incorrectly loaded. The paper has not been loaded correctly; the edge was not aligned with the load
guide. Lift the blue lever, remove paper, and lower lever.
Paper not found. During the paper load process the printer did not detect any paper. Ensure the paper
is fully inserted.
Paper loaded with too much skew. During the paper load process the printer detected that the paper had too much
skew. Follow the instructions on the front-panel display.
Paper too small. During the load process the printer detected that the paper is too narrow or too short
to be loaded in the printer. Press the Cancel key to stop the load process. See
Functional specifications on page 157.
Paper too big During the load process the printer has detected that the paper is either too wide or
too long (sheet only) to be loaded correctly. Press the Cancel key to stop the load
process. See
Functional specifications on page 157.
Lever lifted. During the load process the blue lever was lifted. This prevents the printer from
loading the paper. Follow the instructions on the front-panel display.
The paper type is not in the driver
TIP: First check that your driver is up to date (see Update the software on page 99). The latest driver
may offer a longer list of paper types.
To work with a paper not in the driver, you can add new paper type to your driver, see To create your
own paper preset on page 36. Adding your paper type to the driver is recommended as it allows you to
store custom parameters, such as a profile, for your paper.
ENWW The paper type is not in the driver 113
Paper issues