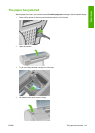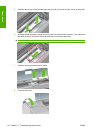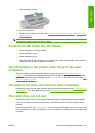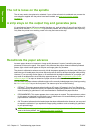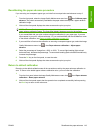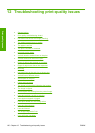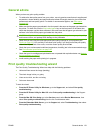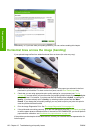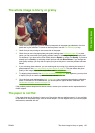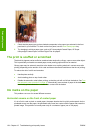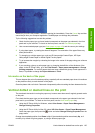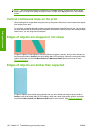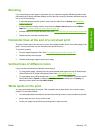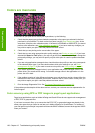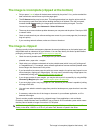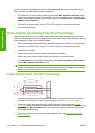The whole image is blurry or grainy
1. Check that the paper type you have loaded corresponds to the paper type selected in the front
panel and in your software. To check on the front panel, use the View loaded paper key.
2. Check that you are printing on the correct side of the paper.
3. Check that you are using appropriate print-quality settings (see
Printing on page 42). In some
cases, you can overcome a print-quality problem merely by selecting a higher print-quality level.
For instance, if you have set the Print Quality slider to Speed, try setting it to Quality; if you have
already set it to Quality, try selecting custom options and then More Passes. If you change the
print-quality settings, you may wish to reprint your job at this point in case the problem has been
solved.
4. If you are using gloss enhancer, you can reduce grain by turning off or reducing the amount of
gloss enhancer; see
If you are printing on photo paper on page 48. This can reduce the gloss
quality of the image; if you notice any problem, see
Bronzing on page 127.
5. Try aligning the printheads. See
Align the printheads on page 142. After alignment, you may wish
to reprint your job in case the problem has been solved.
6. Go to the front panel and press the View loaded paper key to see the paper advance calibration
status. If the status is RECOMMENDED, you should perform paper advance calibration: see
Recalibrate the paper advance on page 118.
If the problem persists despite all the above actions, contact your customer service representative for
further support.
The paper is not flat
If the paper does not lie flat when it comes out of the printer, but has shallow waves in it, you are likely
to see defects in the printed image, such as vertical stripes. This can happen when you use thin paper
that becomes saturated with ink.
ENWW The whole image is blurry or grainy 123
Print-quality issues