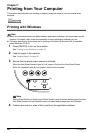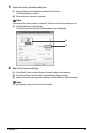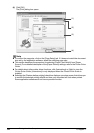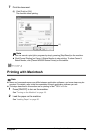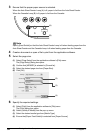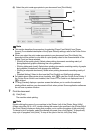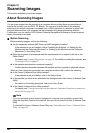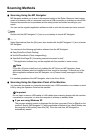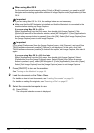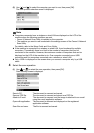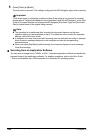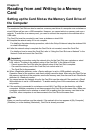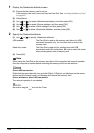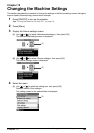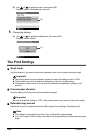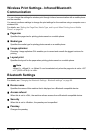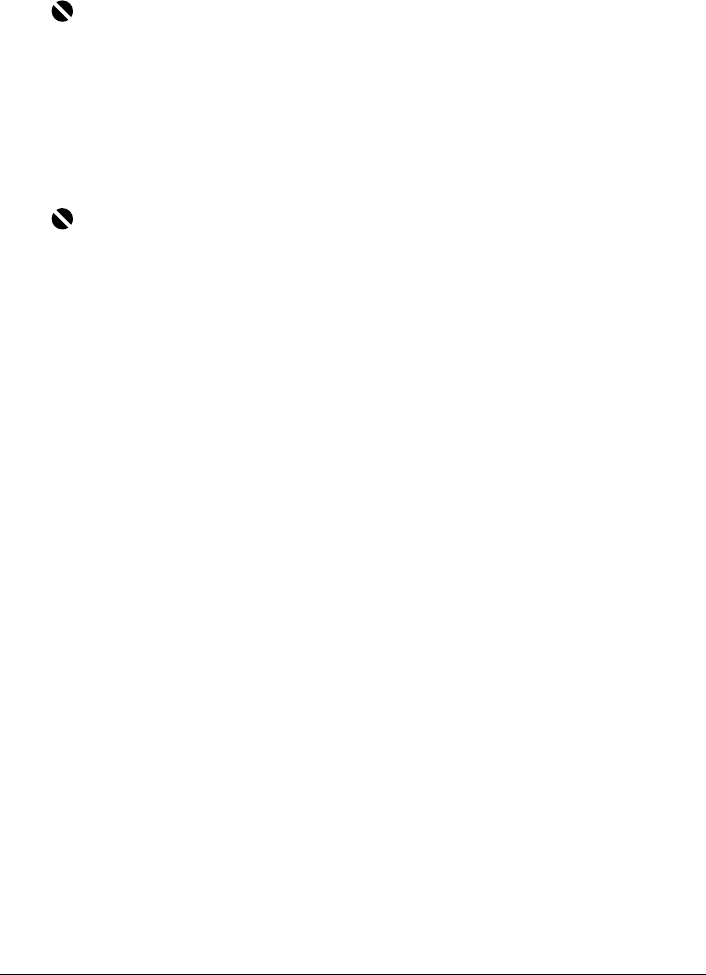
98 Chapter 8
Scanning Images
z When using Mac OS X
For the machine to start scanning when [Color] or [Black] is pressed, you need to set MP
Navigator as the starting application software in Image Capture under [Applications] of Mac
OS X.
If you are using Mac OS X v.10.3.x
Select [Applications] from the [Go] menu, then double click [Image Capture]. Click
[Options] at lower left of the scanner window, select [MP Navigator 2.1] from [Application to
launch when scanner button is pressed], then click [OK]. Select [Quit Image Capture] from
the [Image Capture] menu to exit Image Capture.
If you are using Mac OS X v.10.2.4 or later
Select [Applications] from the [Go] menu, then double click [Image Capture]. Select
[Preferences] from the [Image Capture] menu. Select [Others] from [When a scanner
button is pressed, open], select [MP Navigator 2.1] from [Applications], then click [Open].
Select [Quit Image Capture] from the [Image Capture] menu to exit Image Capture.
1 Press [ON/OFF] to turn on the machine.
See “Turning on the Machine” on page 18.
2 Load the document on the Platen Glass.
For details on how to load documents, see “Loading Documents” on page 19.
For details on setting film originals, see “Scanning a Film” on page 67.
3 Select the connected computer to use.
(1) Press [SCAN].
The computer selection screen is displayed.
Important
z If you are using Mac OS X v.10.4, the settings below are not necessary.
z Make sure that the MP Navigator is installed and that the Macintosh is connected to the
machine before starting up Image Capture.
Important
If you select [Preferences] from the [Image Capture] menu, click [Scanner], and mark [Use
TWAIN software whenever possible], [Options] is not displayed. In this case, click [Use
TWAIN software whenever possible] to uncheck the option, exit Image Capture, then start it
again.