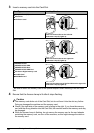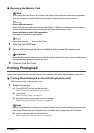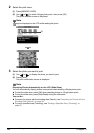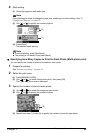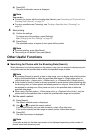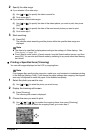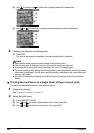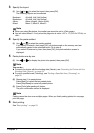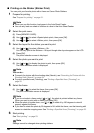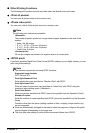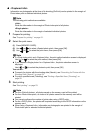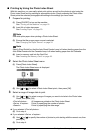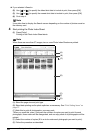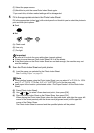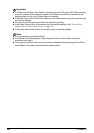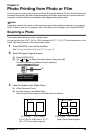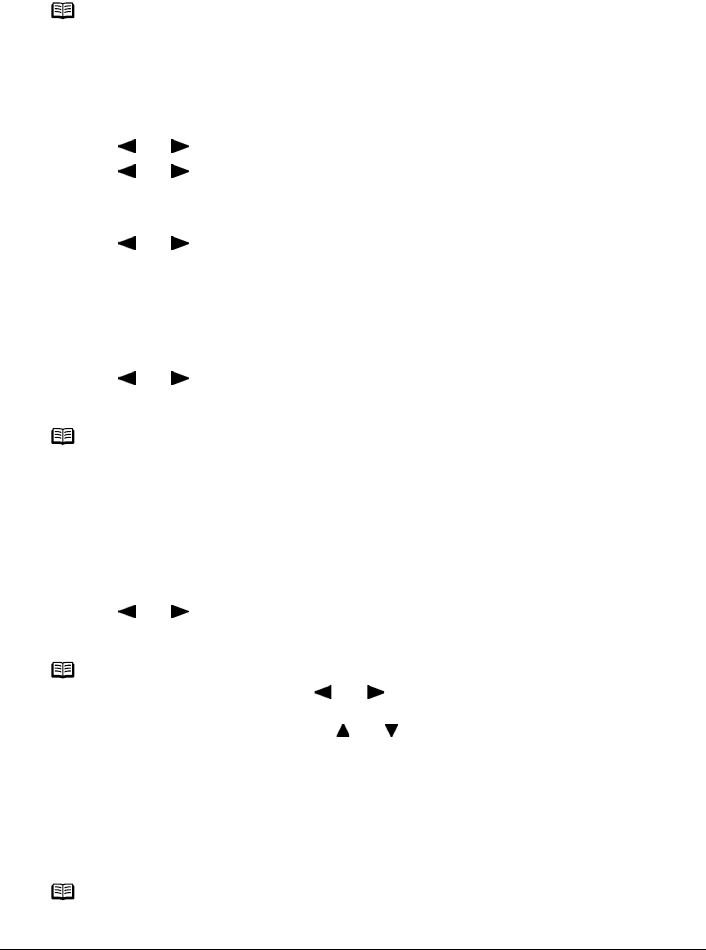
58 Chapter 3
Printing from a Memory Card
Printing on the Sticker (Sticker Print)
You can print your favorite photo with a frame on Canon Photo Stickers.
1 Prepare for printing.
See “Prepare for printing.” on page 51.
2 Select the print menu.
(1) Press [MEMORY CARD].
(2) Use [ ] or [ ] to select <Special photo print>, then press [OK].
(3) Use [ ] or [ ] to select <Sticker print>, then press [OK].
3 Select the layout for the sticker you want to print.
(1) Use [ ] or [ ] to select <Stickers x 16>.
You can only print in the Stickers x 16 layout though other layouts appear on the LCD.
(2) Press [OK].
The photo selection screen is displayed.
4 Select the photo you want to print.
(1) Use [ ] or [ ] to display the photo to print, then press [OK].
The frame selection screen is displayed.
5 Select the frame.
(1) Use [ ] or [ ] to select the frame, then press [OK].
The print confirmation screen is displayed.
6 Start printing.
See “Start printing.” on page 53.
Note
z When you use this function, load paper in the Auto Sheet Feeder.
z You can only load one sheet of stickers at a time in the Auto Sheet Feeder.
Note
You can do...
z To search for photos with the shooting date (Search), see “Searching for Photos with the
Shooting Date (Search)” on page 54.
z To print a specified area (Trimming), see “Printing a Specified Area (Trimming)” on
page 55.
Note
z If you do not select a frame using [ ] or [ ], the photo is printed without any frame.
When you want to print with no frame, just press [OK].
z When the photo is upside down, use [ ] or [ ] to rotate it by 180 degrees to orient it
properly against the frame.
z If you want to rotate the photo by 90 degrees to fit it within the frame, use the trimming edit
screen to rotate the cropping area. See “Printing a Specified Area (Trimming)” on page 55.
Note
Settings cannot be changed when printing stickers.