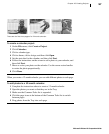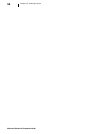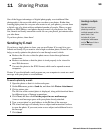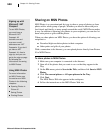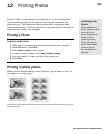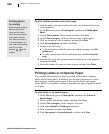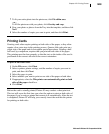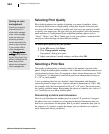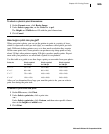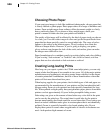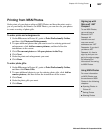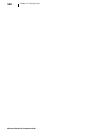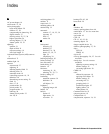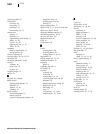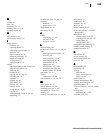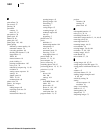Microsoft Picture It! Companion Guide
105
Chapter 12: Printing Photos
To check a photo’s pixel dimensions:
1 On the Format menu, click Resize Image.
2 Under Select a page size, set the Units box to pxl.
The Height and Width boxes fill with the pixel dimensions.
3 Click Cancel.
How large a print can you get?
When you print a photo, you can set the printer to print at a variety of sizes,
which is expressed as dots per inch (dpi), or sometimes called pixels per inch
(ppi). Different desktop printers vary as to how much resolution they require
for the same print sizes. Some printers can produce crisp sharp prints at only
about 150 dpi, other printers require 300 dpi to produce quality prints. Experi-
ment with your printer to see what kind of prints it can produce.
Use this table as a guide to see how large a print you can make from your photo:
Print size Pixels required Pixels required Pixels required
for 150 dpi for 200 dpi for 300 dpi
3.5” x 5” 525 x 750 700 x 1000 1050 x 1500
4” x 6” 600 x 900 800 x 1200 1200 x 1800
5” x 7” 750 x 1050 1000 x 1400 1500 x 2100
8” x 10” 1200 x 1500 1600 x 2000 2400 x 3000
After you’ve determined how large you want the print to be, you can select a
print size during the print task.
To select a print size and print:
1 On the File menu, click Print.
2 Under Select a print size, click a print size.
- or -
Under Select a print size, click Custom, and then enter specific dimen-
sions in the height and width boxes.
3 Click Print.