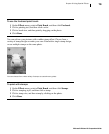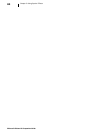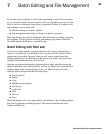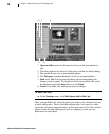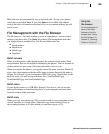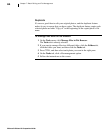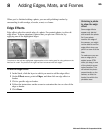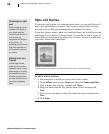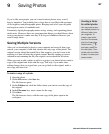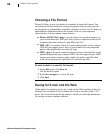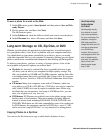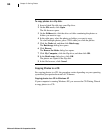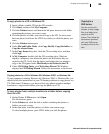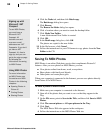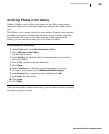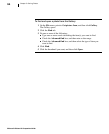Microsoft Picture It! Companion Guide
87
9 Saving Photos
If you’re like most people, you can’t stand to throw photos away, even if
they’re imperfect. You probably have a large box or two filled with envelopes
of old negatives and photographic prints. Keeping track of all your old prints
and negatives can be a formidable task.
Fortunately, digital photography makes saving, storing, and organizing photos
much easier. However, there are some important things you should know about
saving your photos to make sure they’ll be in good condition whenever you
want to enjoy them.
Saving Multiple Versions
After you’ve downloaded a photo to your computer and erased it from your
camera, your computer’s hard disk contains the only copy of that photo. This
original version should be treated like a film negative: you don’t want to do
anything to it that will alter the original content. Besides rotating to correct
orientation and renaming the file, the original version should be left alone.
When you want to edit a photo or add it to a project, you should always make a
copy of the original and work with the copy. That way, if you make some
editing changes that you regret later, you can go back to the original, make a
new copy, and start over.
To make a copy of a photo:
1 Open the photo.
2 On the File menu, click Save As.
The file browser opens.
3 On the Folders tab, click the folder where you want to save the copy of
the original.
4 In the File name box, enter a name for the copy.
5 Click Save.
The file browser closes, with the new copy of the photo open in the
workspace.
Creating a folder
for edited photos
You may want to save
your edited photos in a
different folder from
your originals. To
create a new folder
from the file browser,
click the Create New
Folder button
,
and type a name for
the new folder. Then
double-click the folder
to open it to save your
photos inside.