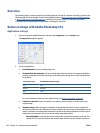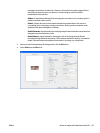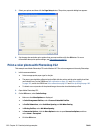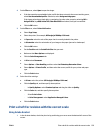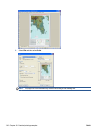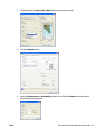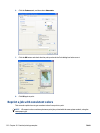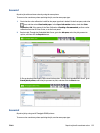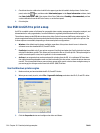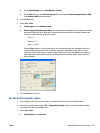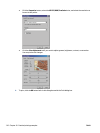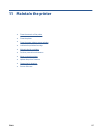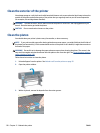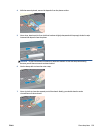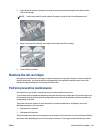1. Check that the color calibration is valid for the paper type that is loaded in both printers. On the front
panel, select the
icon, and then select View loaded paper. In the Paper information window, check
that Color Calibration is OK. If the status of the Color Calibration is Pending or Recommended, perform
a color calibration from the HP Color Center, or on the front panel.
2. Print the jobs.
Use ESRI ArcGIS 9 to print a map
ArcGIS is a scalable system of software for geographic data creation, management, integration, analysis, and
dissemination for every organization, from an individual to a globally distributed network of people.
The software always sends RGB data to the printer driver. Select from several different printer engines. The
printer engine determines the format and method that ArcMap uses to send the print job to the printer. One
to three options are available, depending on license and printer configurations.
●
Windows is the default and is always available, regardless of the printer that is in use. It allows the
software to use the installed HP-GL/2 and RTL driver
●
PostScript is available only if your printer supports PostScript and when the PostScript driver has been
selected in the Name section. This allows you to output the file as a PostScript file. This option might be
useful in certain specific cases, but in general it is not recommended.
●
ArcPress is an extension that can be purchased for printing from ArcGIS. It is a software RIP that takes
the original metafile and applies raster to it before sending it to the printer, so that the printer does not
need to. This is beneficial because some printers cannot apply raster or do not have enough memory to
process large jobs. Always use ArcPress with HP RTL (RGB) TrueColor.
Use the Windows printer engine
1. Make sure that you have installed the HP-GL/2 and RTL driver.
2. When you are ready to print, select File > Page and Print Setup, and select the HP-GL/2 and RTL driver.
3. Click the Properties button and configure the driver as follows.
134 Chapter 10 Practical printing examples ENWW