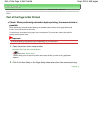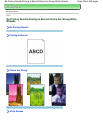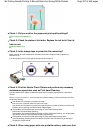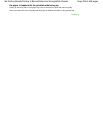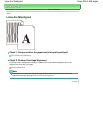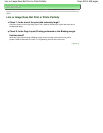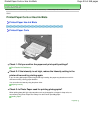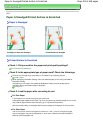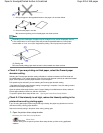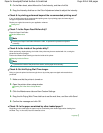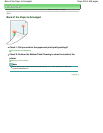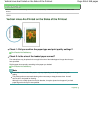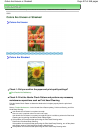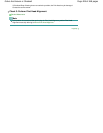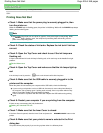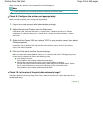1. Roll up the paper in the opposite direction to the paper curl as shown below.
2.
Check that the paper is now flat.
We recommend printing curl-corrected paper one sheet at a time.
Note
Depending on the media type, the paper may be smudged or may not be fed properly even if it
is not curled inward. In such cases, follow the procedure described below to curl the paper
outward within 0.1 inch / 3 mm (B) in height before printing. This may improve the print result.
(C) Printing side
We recommend printing paper that has been curled outward one sheet at a time.
Check 4: If you are printing on thick paper, select the Prevent paper
abrasion setting.
Selecting the Prevent paper abrasion setting will widen the clearance between the Print Head and
the loaded paper. If you notice abrasion even with the media type set correctly to match the loaded
paper, set the printer to prevent paper abrasion on the computer.
Print speed may be reduced if you are selecting the Prevent paper abrasion setting.
* Deactivate the Prevent paper abrasion setting once printing is complete. If not, this setting remains
enabled for all subsequent print jobs.
Open the printer driver setup window, and in Custom Settings in the Maintenance sheet, select the
Prevent paper abrasion check box, and then click Send.
To open the printer driver setup window, see
Opening the Printer Driver Setup Window
.
Check 5: If the intensity is set high, reduce the Intensity setting in the
printer driver and try printing again.
If you are using plain paper to print images with high intensity, the paper may absorb too much ink
and become wavy, causing paper abrasion.
Reduce the Intensity setting in the printer driver and try printing again.
1.
Open the printer driver setup window.
Opening the Printer Driver Setup Window
Click Here:
Printer Driver
* Before clicking here to open the printer driver setup window, quit the running application
software.
Page 403 of 468 pagesPaper Is Smudged/Printed Surface Is Scratched