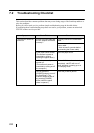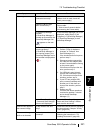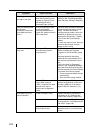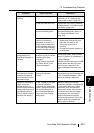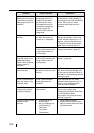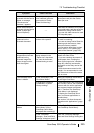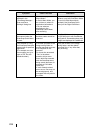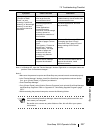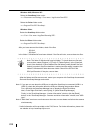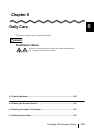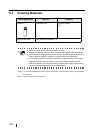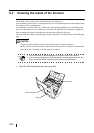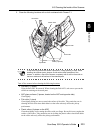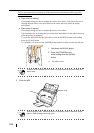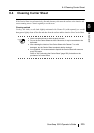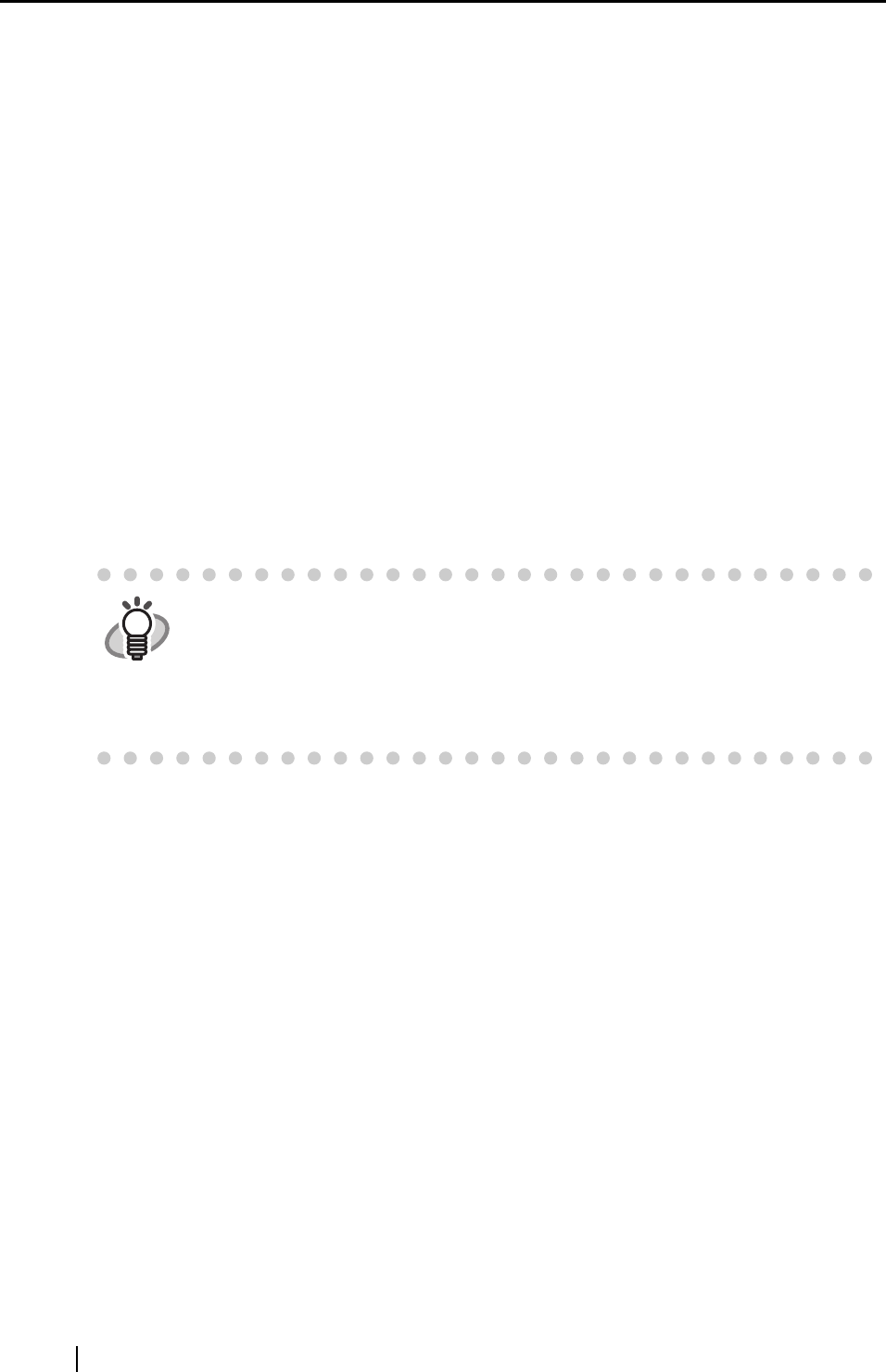
228
Windows 2000, Windows XP:
Delete the ScanSnap folder under:
⇒ c:\Documents and Settings\<User name>\Application Data\PFU\
Delete the Driver folder under:
⇒ c:Program Files\PFU\ScanSnap\
Windows Vista:
Delete the ScanSnap folder under:
⇒ c:\User\<User name>\AppData\Roaming\PFU\
Delete the Driver folder under:
⇒ c:Program Files\PFU\ScanSnap\
After you have removed the folders, check if the files
- S510.inf
- S510.pnf
in the folder C:\Windows\Inf have been deleted. If the files still exist, remove these two files.
- After the folders and files are removed, restart your computer with ScanSnap disconnected.
- Reinstall ScanSnap Manager and restart.
Note 3: If you are not sure about the USB port to which the ScanSnap is connected (USB1.1 or
USB2.0), check the information about the USB port following the procedure below.
First, right-click the ScanSnap Manager icon to display the Right-Click Menu.
Next, on the Right-Click Menu, select [Help]
[About ScanSnap Manager].
Finally, in the "ScanSnap Manager - Version Information" window, click the [Detail]
button. In the "ScanSnap Manager - Scanner and driver information" window, see "USB
type."
Note 4: "Multi-feed" error is an error that occurs when two or more sheets are fed into the scanner
simultaneously.
* Useful information will be provided on the FAQ Corner. For further information, please visit
our website at: http://scansnap.fujitsu.com
HINT
Note: The folder C:\Windows\Inf may be hidden. To check these two files and
remove them, select [Explorer]
[Tools] [Folder Options]. In the [View] tab,
check if the checkbox of [Show hidden files and folders] under [Hidden files and
folders] is marked. After this checkbox is marked and the setting is applied, the
hidden C:\Windows\Inf folder becomes visible. Check if the S510.inf and
S510.pnf files exist. If they do, remove them.