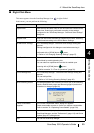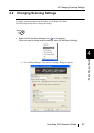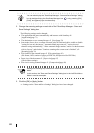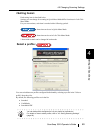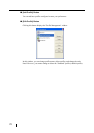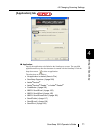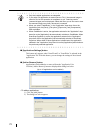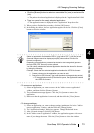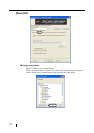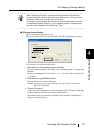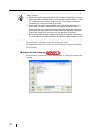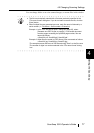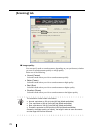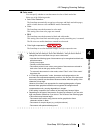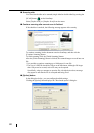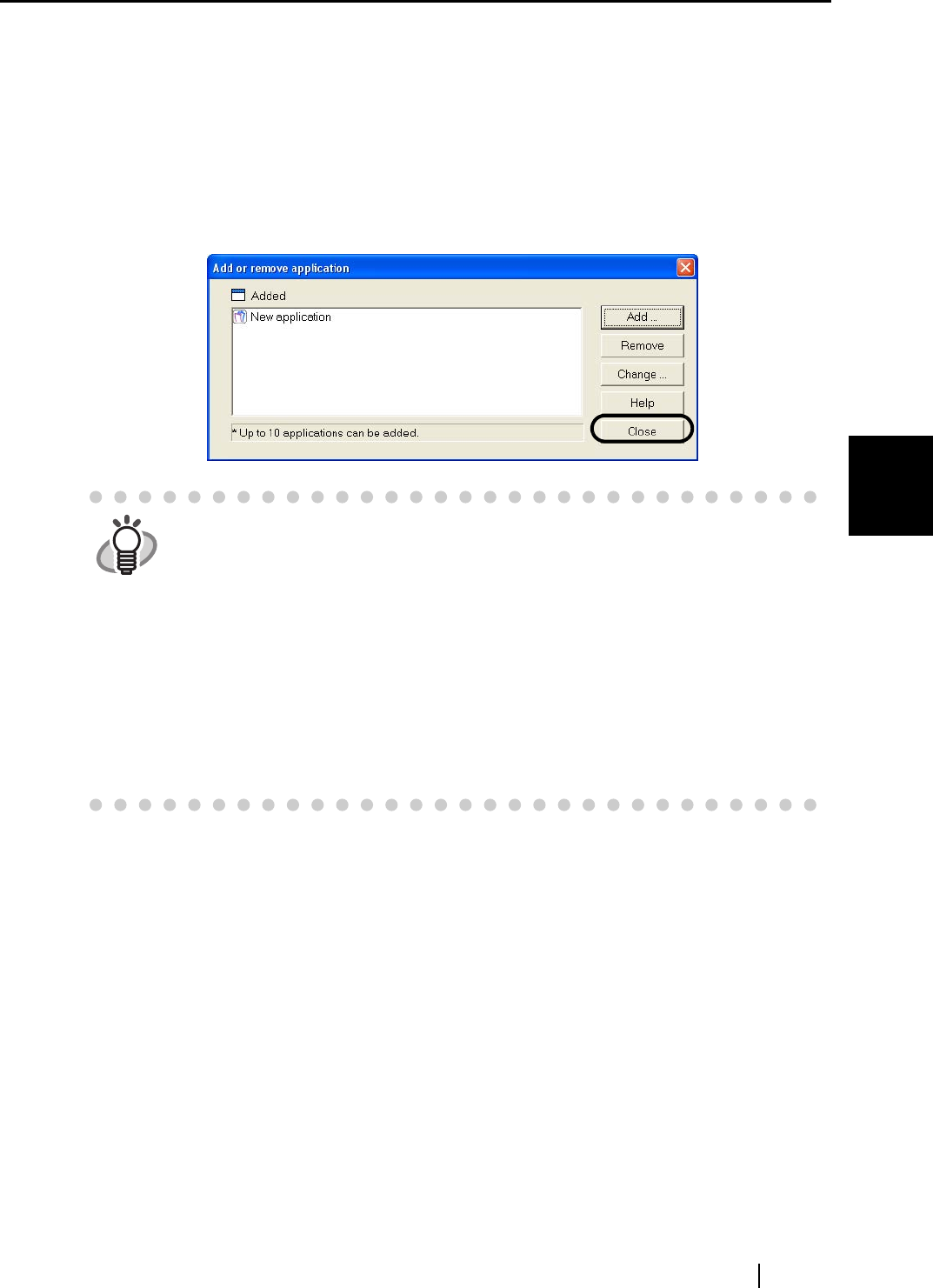
4.2 Changing Scanning Settings
ScanSnap S510 Operator's Guide 73
Setting the ScanSnap
4
• Click the [Browse] button to select an executable file (.exe) or a shortcut file
(.lnk).
⇒ The path to the selected application is displayed in the "Application Path" field.
• Type in a name for the newly selected application.
⇒ The application name is displayed in the "Application" drop-down list.
3) When you have finished the procedure, click the [OK] button.
4) In the dialog box below, the new application appears in the list. Click the [Close]
button to close the window.
<To remove an application>
1) Select an application you want to remove in the "Add or remove application"
window, and then click the [Remove] button.
2) The confirmation message appears. Click the [Yes] button to remove the
application.
3) Make sure that the application is removed, and then click the [Close] button.
<To change settings>
1) Select an application you want to change settings (path/name) for in the "Add or
remove application" window, and then click the [Change] button.
2) The "Application Settings" dialog box appears. Change the desired items.
3) After you make changes, click the [OK] button.
4) In the "Add or remove application" window, the application appears with a new
name if you change the name. Click the [Close] button to close the window.
HINT
Select an application that handles JPEG (*.jpg) and/or PDF (*.pdf) file format.
Scanned images cannot be displayed properly unless either of these file
formats is supported.
Depending on applications, password-protected or text-recognized (process
through OCR) PDF files may not be opened.
You can check whether the selected application handles the above file formats
by doing the following:
Example: Check that the selected application handles the JPEG file format>
1. Create a shortcut to the application you want to add.
2. Drag a file in JPEG format (*.jpg) onto the shortcut (drag-and-drop action).
⇒ If the application starts up and the file opens, the application handles
the JPEG file formats.