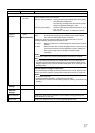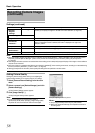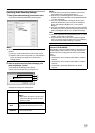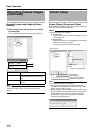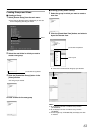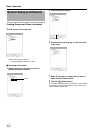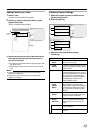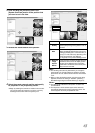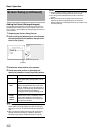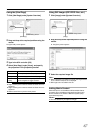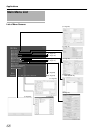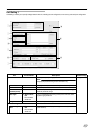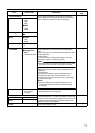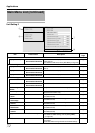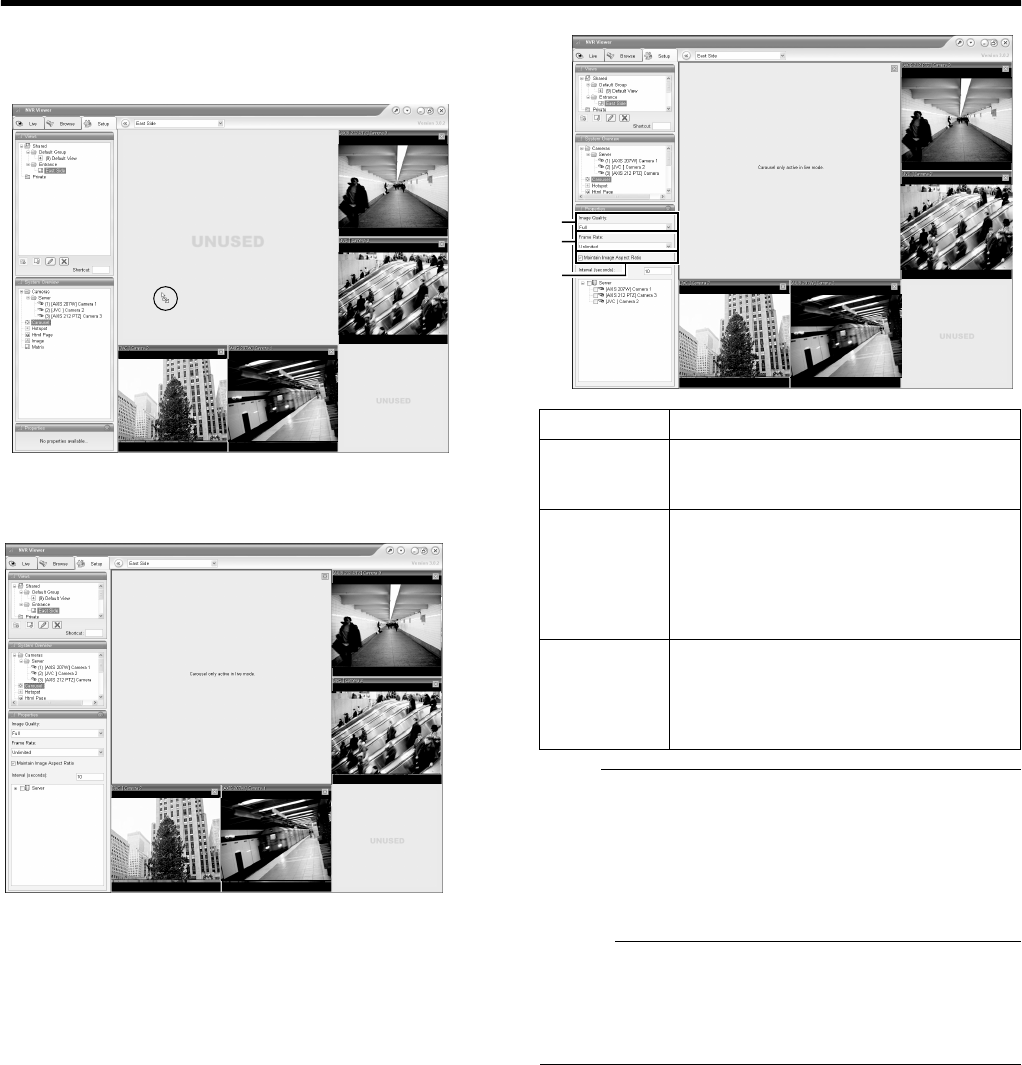
65
2 Click and drag the [Carousel] icon in the
[System Overview] section to the position that
you want to set in the view
3 Release the mouse button at the position
4 Select the preset carousel position and specify
its properties in the [Properties] section
●
Begin by selecting the cameras to include in the carousel.
You can also select all cameras on a server at once by
selecting the check box next to the [Server] icon.
Note :
●
The recording frame rate may deteriorate if you change the
picture quality. The [Image] settings may affect the recording
performance. As such, use this function with the value fixed at
A
Full
B
.
●
When you drag the timeline browser using the mouse during
playback, the frame rate setting is
A
disabled
B
. [Searching
Recorded Image Using the Timeline Browser] (
A
Page 44)
Memo :
●
The green border indicates that the position is used for the
carousel feature.
●
The sequence in which cameras appear in the carousel is
automatically determined by camera and device names. The
cameras appear recurrently in alphabetical order.
[NVR]Camera3
[NVR]Camera4
[NVR]Camera3
[NVR]Camera4
[NVR]Camera2
Item Description
A Image
Quality
Enables you to adjust the image resolution and
picture quality during viewing. Select
A
Full
B
at
all times.
B Frame
Rate
This is the viewing frame rate.
Select [Unlimited] (default value; same as live
settings), [Medium] (25 % of the frame rate), or
[Low] (5 % of the frame rate), depending on the
frame rate specified in [Live Settings]
(
A
Page 56) on the [Camera Settings] screen.
C Maintain
Image
Aspect
Ration
If this check box is selected, images will not be
stretched to fit the size of the display position.
Images will be displayed in the aspect ratio
(horizontal to vertical ratio of the screen) that
they have been recorded.
[NVR]Camera3
[NVR]Camera4
[NVR]Camera1
[NVR]Camera2
A
B
C