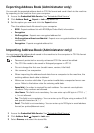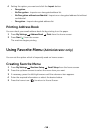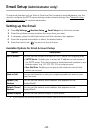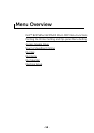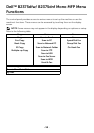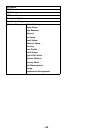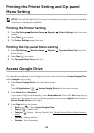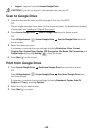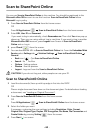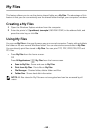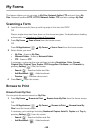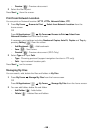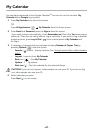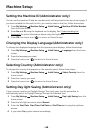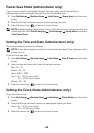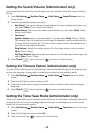- 63 -
Scan to SharePoint Online
You can use
Scan to SharePoint Online
in the machine. You should be registered to the
Microsoft office 365
account to use this function.
Scan to SharePoint Online
follow
Microsoft
Log in policy.
1
Press
Scan to SharePoint Online
from the home screen.
OR
Press
All Applicatons
()
Scan to SharePoint Online
from the home screen.
2
Enter
URL
,
User ID
and
Password
.
I f you want to log in automatically, check
Remember me
. Then click
Yes
when pop up
shows up. Then you can using without Log in next time. If you want to Log in another
Microsoft office 365
account, press
Logout
from Screen in
Scan to SharePoint
Online
and re-Log in.
3
press
Check
( ) from the screen.
4
You can also add the URL to
Scan to SharePoint Online
List. From the
Embedded Web
Service
select
Settings
tab
Solution Settings
Scan to SharePoint Online
General
.
•
Back
icon ( ) : Quit
Scan to SharePoint Online
.
•
Search
: Searches files.
•
Options
: Setting options.
•
Preview
: See the preview.
•
Logout
: Logs out from the
Scan to SharePoint Online
.
CAUTION: If you do not Log out, other people can use your ID.
Scan to SharePoint® Online
1
Load the document(s) face up with top edge in first into the DADF.
OR
Place a single document face down on the document glass. For details about loading
a document, see "
Loading an Original Document".
2
Press
Scan to SharePoint® Online
from the home screen.
OR
Press
All Applicatons
()
Scan to SharePoint® Online
from the home screen.
3
Select the folder you want.
If necessary, customize the scan settings including
Resolution
,
Color
,
Format
,
Original Size
,
Original Type
,
Duplex
,
PDF Encryption
,
File Name
,
File Conversion
and
Create Folder
by pressing
Setting
( ) from the screen.
4
Press
Start
( ) on screen.