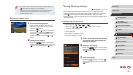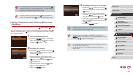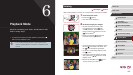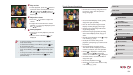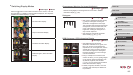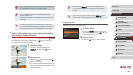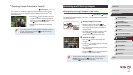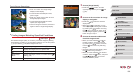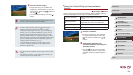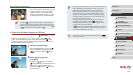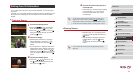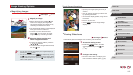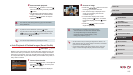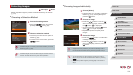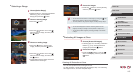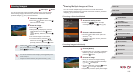109
1
Camera Basics
2
Auto Mode /
Hybrid Auto Mode
3
Other Shooting Modes
4
P Mode
5
Tv, Av, M, and C Mode
6
Playback Mode
7
Wi-Fi Functions
8
Setting Menu
9
Accessories
10
Appendix
Index
Before Use
Basic Guide
Advanced Guide
Using the Control Ring to Jump between
Images
Still Images
Movies
Use the control ring to nd and jump between desired images quickly by
ltering image display according to your specied conditions.
Jump to Favorites
Displays images tagged as favorites
(
=
118).
Jump Shot Date
Jumps to the rst image in each group of
images that were shot on the same date.
Jump 10 Images
Jumps by 10 images at a time.
Jump 100 Images
Jumps by 100 images at a time.
1
Choose a condition.
zChoose a condition (or jump method)
in single-image display by turning the
[ ] ring and then pressing the [ ][ ]
buttons.
2
View images matching your
specied condition, or jump by the
specied amount.
zTurn the [ ] ring to view only images
matching the condition or jump by the
specied number of images forward or
back.
4
View the ltered images.
zImages matching your conditions are
displayed in yellow frames. To view only
these images, press the [ ][ ] buttons, or
turn the [ ] dial.
zTo cancel ltered display, press the [
]
button.
● When the camera has found no corresponding images for some
conditions, those conditions will not be available.
● To show or hide information, press the [ ] button in step 4.
● Options for viewing the images found (in step 4) include
“Navigating through Images in an Index” (
=
107), “Magnifying
Images” (
=
112), and “Viewing Slideshows” (
=
112). You can
also apply image operations to all images found, by choosing
[Protect All Images in Search] in “Protecting Images” (
=
114) or
[Select All Images in Search] in “Erasing Multiple Images at Once”
(
=
116), “Adding Images to the Print List (DPOF)” (
=
169), or
“Adding Images to a Photobook” (
=
171).
● If you edit images and save them as new images (
=
120 –
=
125), a message is displayed, and the images that were
found are no longer shown.
● You can also choose conditions by touching the screens in steps
2 and 3.
● After choosing conditions, you can view images matching your
conditions by touching a condition again.