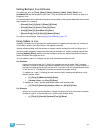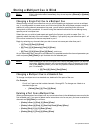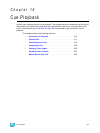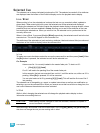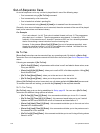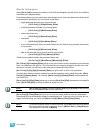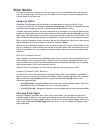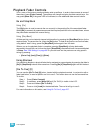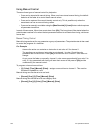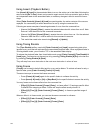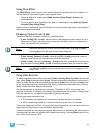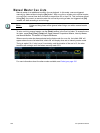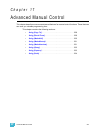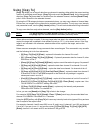16 Cue Playback 221
Playback Fader Controls
In Ion, many of the buttons mentioned below exist as softkeys. In order to have access to some of
these keys, press [Fader Control]. The softkeys will change to display the fader control keys. You
may press [More SK] if the green LED is illuminated, to view additional fader control buttons.
Go and Stop/Back
Using [Go]
The [Go] button is used to execute the cue currently in the pending file of the associated fader.
When [Go] is pressed, all parameters assume their required positions in the recorded times, unless
they have been recorded with manual timing.
Using [Stop/Back]
All fader activity can be instantly stopped mid-transition by pressing the [Stop/Back] button for the
required fader. To resume the cue, press the [Go] button. To fade to the previous cue on that fader,
using default “back” timing, press the [Stop/Back] button again from this state.
When a cue on the playback fader is complete, pressing [Stop/Back] will step backwards
sequentially through the cue list from that point. [Stop/Back] uses default back time as established
in Setup. See “Cue Settings” on page 99. Or you can back into the previous cue using specific
timing by pressing:
• [Go to Cue] [Last] [Time] [n] [Enter].
Using Blackout
It is possible to blackout a physical fader that is assigned as a grandmaster by pressing the fader’s
[Go] & [Stop/Back] buttons at the same time. Pressing [Go] & [Stop/Back] again will exit blackout.
[Go To Cue] [0]
You can use the [Go To Cue] [0] button, located with the playback controls, in conjunction with a
fader load button, to send a specific cue list to cue 0. This action does not use the command line.
To do this:
Step 1: Press [Fader Controls]
Step 2: If necessary, press [More SK] until {Go ToQ 0} is visible in the LCD.
Step 3: Press and release {Go To Cue 0}.
Step 4: Press or click [Load] for the desired fader. The cue list will go to cue 0.
For more information on this action, see Using Go To Cue 0, page 207.