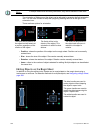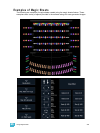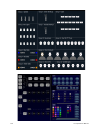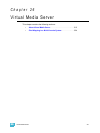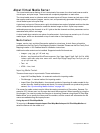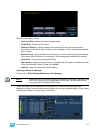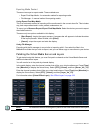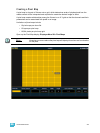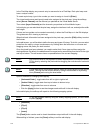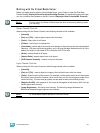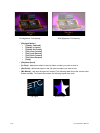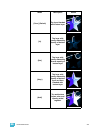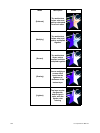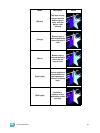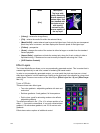316 Ion Operations Manual
In the Pixel Map display, any numeric entry is assumed to be a Pixel Map. Each pixel map must
have a unique number.
To create a pixel map, type in the number you want to assign to it and hit [Enter].
The virtual media server and layer(s) need to be assigned to the pixel map. Using the softkeys,
select {Server Channel} and the channel you patched as the Virtual Media Server.
Then select {Layer Channels} and the channels you patched as Virtual Media Layers.
In this display you can also label the pixel map, assign the interfaces it will use, and adjust the width
and height.
Column and row guides can be created numerically in either the Pixel Map or in the Edit displays.
The guides can aid in viewing a pixel map.
When that basic information has been assigned to the pixel map, press the {Edit} softkey to select
the fixtures.
In the edit screen, you will be able to define the array and types of fixtures. To do this, you can select
pixels from the map by using a touchscreen or by holding down the left button on a mouse and
dragging across the pixels you wish to select.
Once the pixels have been selected, you need to select their fixture type and then assign the
starting address. By default, the addresses will be organized in rows starting from the left to the right
and top to bottom. The edit screen shows a representation of the current mapping.
Options available for changing the mapping:
• {Horizontal Order} - toggle state from left to right to right to left
• {Vertical Order} - toggle state from top to bottom to bottom to top
• {Direction} - toggle state from rows to columns
• Click the {Apply} button to see the changes made while still in the edit display.
In the edit display, the softkeys will repaint to the following mapping options:
•{Rotate 90}
• {Flip V}
• {Flip H}
•{Invert}
The {Flash} button can be used to check the address output while still in the edit display.
When editing is finished, press the {Done} softkey to exit the edit display.
Note:
Any pixel can have its size adjusted for better representation of the actual fixtures.
This is done by selecting the pixel and then dragging the vertical and/or horizontal
borders.
Note:
A pixel map can be moved within the edit display by holding down the right mouse
button. The map can be zoomed either by using a mouse wheel or by holding
down [Format] and moving the level wheel.
Note:
To see the changes made by using the softkey mapping options, you don't need
to press {Apply}.