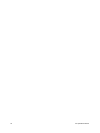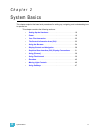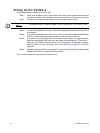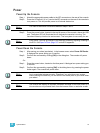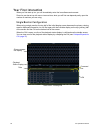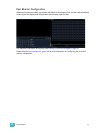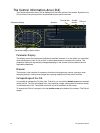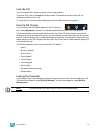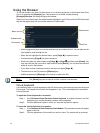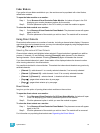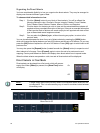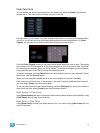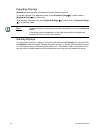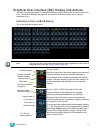24 Ion Operations Manual
Using the Browser
To use the browser, you must first draw focus to it by clicking anywhere in the browser area of the
CIA or by pressing the [Displays] key. If the browser is not visible, double pressing
[Displays]>Browser will always bring up the browser.
When focus is on the browser, the window border highlights in gold. The scroll lock LED illuminates
red and the paging keys will now control selection in the browser.
• Use the page arrow keys to move the selection bar up and down the list. You can also use the
level wheel to scroll through the list.
• When the bar highlights the desired menu, press [Page
] to open the menu.
• Continue pressing [Page
] to open submenus.
• Scroll to the item you wish to open using [Page
] or [Page ] and then press [Select]. You
may also click the item you wish to open and then press [Select]. You can also use the level
wheel to scroll in the browser.
• If you wish to close a submenu scroll to that item and press [Page
].
• To draw focus to the CIA press the [Displays] key.
• Additional presses of [Displays] will minimize or restore the CIA.
Virtual Keyboard
It is possible to open a virtual keyboard in the CIA which mimics the hard keys found on the actual
Eos keypad. The keypad will not match the facepanel on Ion. This virtual keyboard is accessible
from the browser.
To open the Virtual Keyboard on a monitor:
Step 1: Go to Browser>Virtual Controls>Virtual Keyboard. A window will open in the CIA
displaying your monitor placement options for the keyboard.
Step 2: Click the placement option in which you want the keyboard to appear.
To close the Virtual Keyboard on a monitor:
Step 1: Go to Browser>Virtual Controls>Close Module. The placement screen will appear
again in the CIA.
Step 2: Click the placement of the module you wish to close. The module will be removed.
Note:
The [Select] key can be used to confirm a choice in the browser.
Menu arrows
Opened menu
Sub menus
Scroll bar
Selection bar