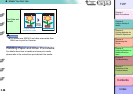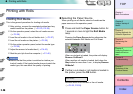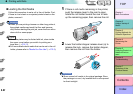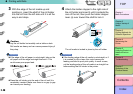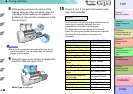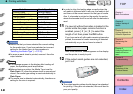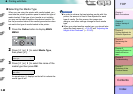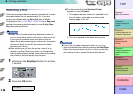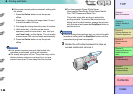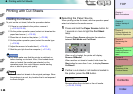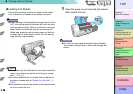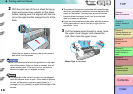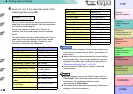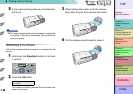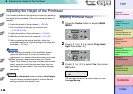2- 33
Printing with Rolls
TOP
Chapter 3
Printing Methods for
Different Objectives
Chapter 4
Maintaining the
Printer
Chapter 5
Using the Printer in a
Network Environ-
ment
Chapter 6
Troubleshooting
Chapter 7
Operation of the
Function Menus
Index
Contents
Chapter 2
Using a Variety of
Media
Chapter 1
Basic Procedures
Removing a Roll
Follow the procedure below to remove a loaded roll or when
the media cannot be cut automatically. Or, if you are
printing on a media with the Eject Cut item of Media
Configuration Tool (→ P.3-58) (→ P.3-127) set to Required,
perform the same procedure when you see Cut by Stop
Key after printing finishes.
Important
z When the roll media remaining detection function is
on, you must follow a strict procedure to remove a roll.
If you open the release lever and remove the roll
before the media remaining bar code prints, the printer
will lose its ability to monitor the amount of media
remaining on the roll.
z After removing a roll from the printer, store it in its
original vinyl bag. When you print on roll media that
has not been properly stored, the surface of the media
may chafe or the print quality may be poor.
1
Hold down the Stop/Eject button for at least
1 second.
2
Press the OK button.
For the media when the Standard Cutter
operation is set to Enable:
1. If the paper remains function is switched on for
the roll media, a barcode is printed on the
leading edge of the roll.
2. The roll is ejected at the back of the printer.
Important
z Even if the roll paper remains function is on, if you
open the release lever without pressing the Stop/Eject
button the barcode does not print. In such a case, the
roll remains function cannot be done with that roll.
Remove RllMedia?
Press OK/Stop
Online
Bk
Online
Cleaning
(3 sec.)
Stop/Eject
(1 sec.)
Plain Paper XX