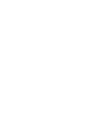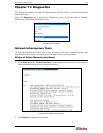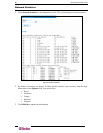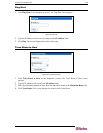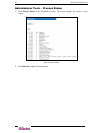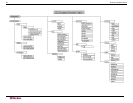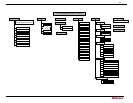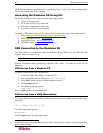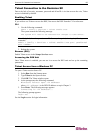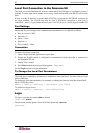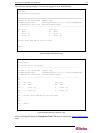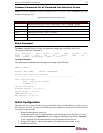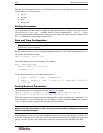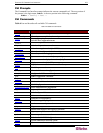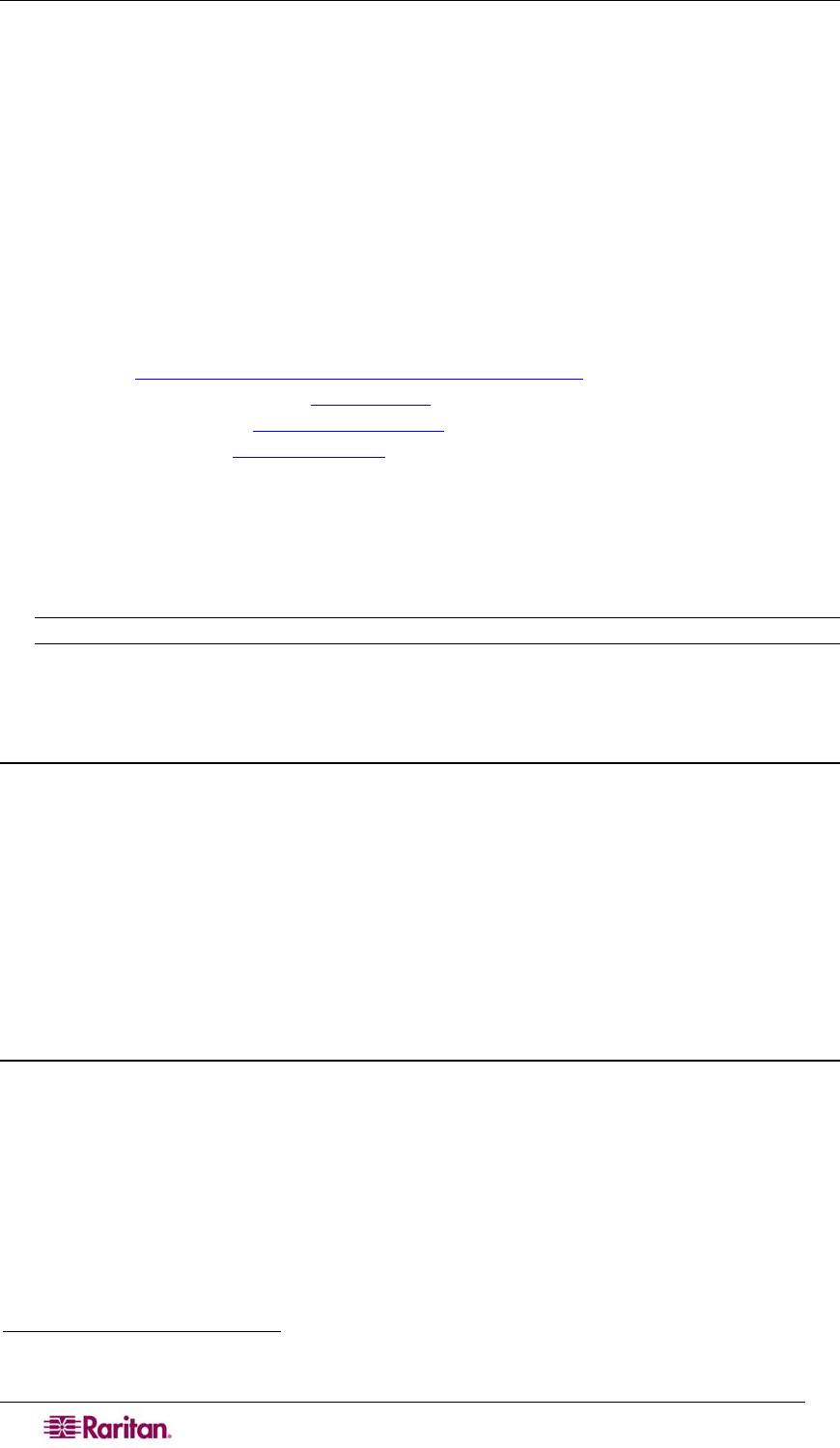
94 DOMINION SX USER GUIDE
The following common commands can be used from all levels of the CLI to the preceding figure:
top, history, logout, quit, show, and help.
Accessing the Dominion SX Using CLI
Access the Dominion SX by using one of the following methods:
• Telnet via IP connection
• HTTP and HTTPS via IP connection
• SSH (Secure Shell) via IP connection
• Local Port–via RS-232 serial interface
A number of SSH/Telnet clients are available and can be obtained from the following locations
1
:
• Putty - http://www.chiark.greenend.org.uk/~sgtatham/putty/
• SSH Client from ssh.com – www.ssh.com
• Applet SSH Client – www.netspace.org/ssh
• OpenSSH Client - www.openssh.org
SSH Connection to the Dominion SX
The SSHv2 Server is configured to run on the Dominion SX by default. Use any SSH client that
supports SSHv2 to connect to it.
Note: For security reasons, SSH V1 connections are not supported by the DSX.
Specific information about configuring particular SSH clients is beyond the scope of this
document.
SSH Access from a Windows PC
To open an SSH session from a Windows PC:
1. Launch the SSH client software, such as PuTTY.
2. Enter the IP address of the DSX server 192.168.0.192.
3. Select SSH, which uses the default configuration port 22.
4. Click the Open button.
5. The following prompt appears:
login as:
See the Login section for login information.
SSH Access from a UNIX Workstation
To open an SSH session from a UNIX workstation and log in as user admin, enter the following
command:
ssh -l admin 192.168.0.192
The following prompt appears:
password:
See the Login section for login information.
1 Raritan does its best to keep these links accurate. If you find inaccuracies with this information,
please contact Raritan.