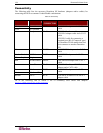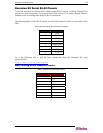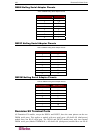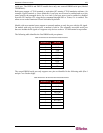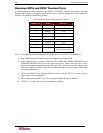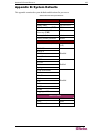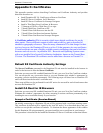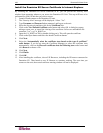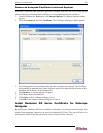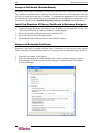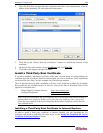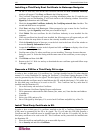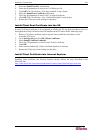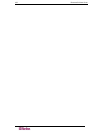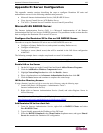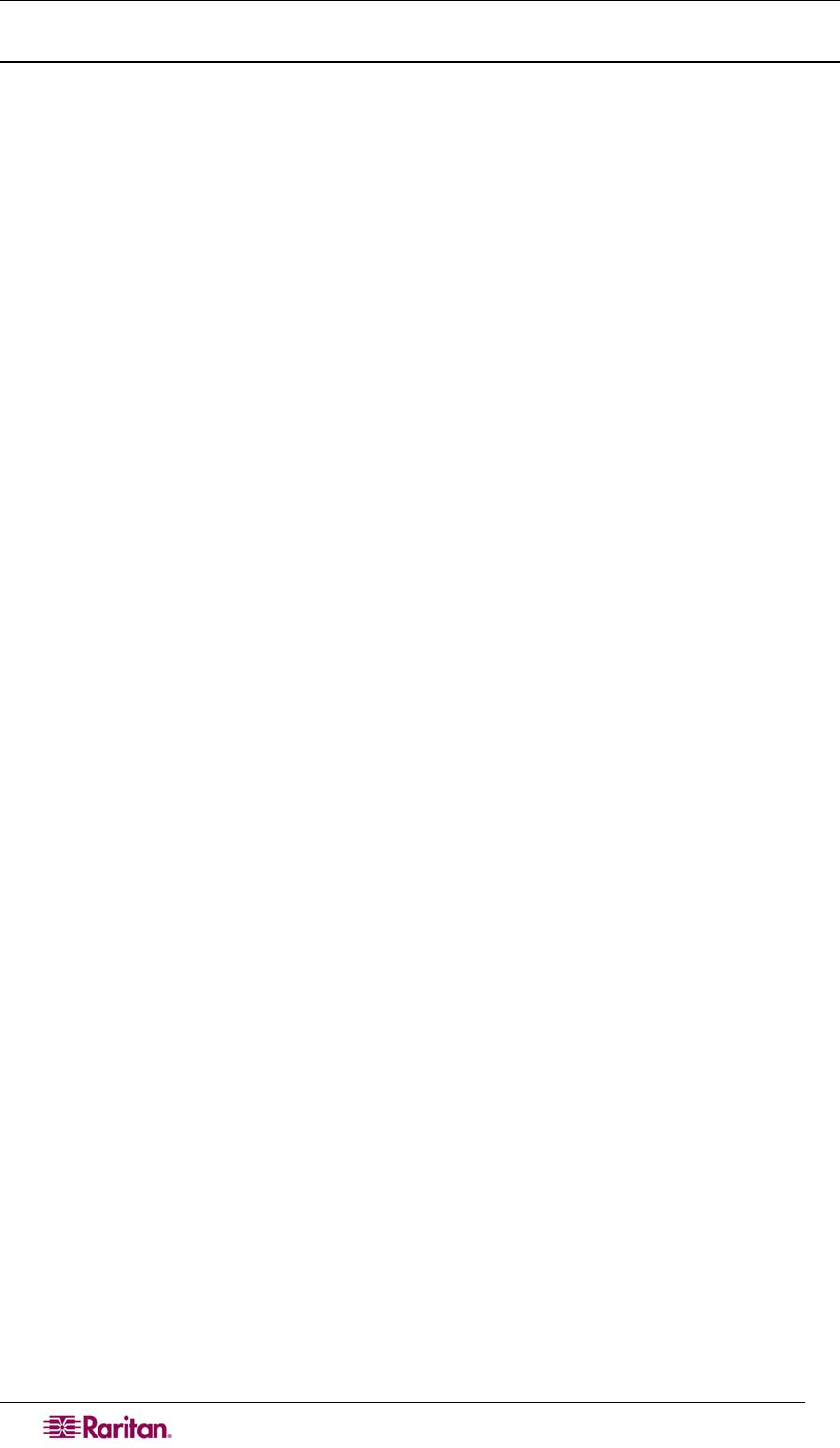
186 DOMINION SX USER GUIDE
Install the Dominion SX Server Certificate In Internet Explorer
By installing the Dominion SX Server certificate in IE, you can prevent the Security Alert
window from appearing whenever you access the Dominion SX Unit. This step will have to be
performed for each SX unit that you wish to access.
1. Launch IE and connect to the Dominion SX unit.
2. The “Security Alert” message will be displayed. Select “Yes”.
3. Type Username and Password when prompted, and log on to the unit.
4. Select the Security tab and then click on the Certificate link.
5. Click on the View Default Certificate radio button and select OK. A dialog box opens
asking to open, save, or cancel the viewing of the certificate. Select save and add the file
extension “.cer” e.g. CA_ROOT.cer
6. Open the CA_ROOT.cer file by double-clicking on it. This will open the certificate.
7. Click on the Open button and select the Install Certificate button.
8. Click Next.
9. Select the “Automatically select the certificate store based on the type of certificate”
radio button. If you do not want the Certificate Manager to select the certificate store
automatically, click on the Place all certificates into the following store radio button and
click Browse to choose a file.
10. Click Next.
11. Click Finish.
12. Click OK.
13. After installing the certificate, close all IE Browsers, including the IE browser connected to
Dominion SX. Then launch a new IE Browser to continue working. The next time you
connect to the unit, the trusted certificate warning window will not be displayed.