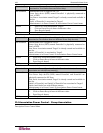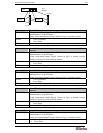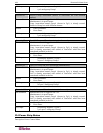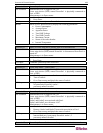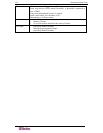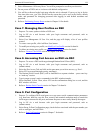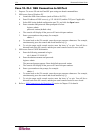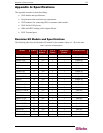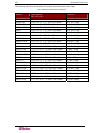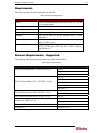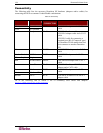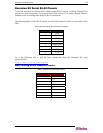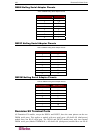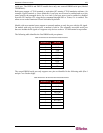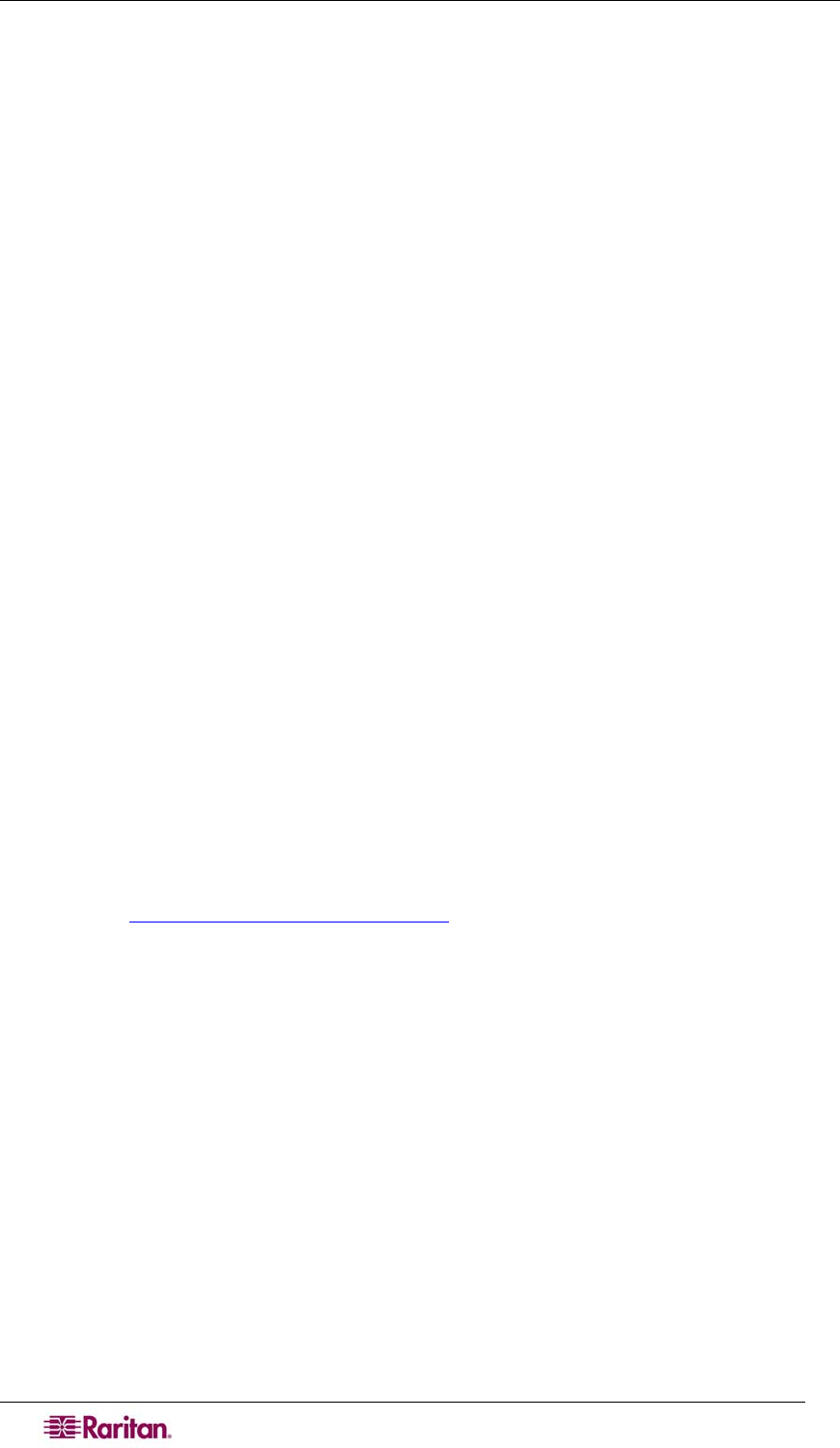
174 DOMINION SX USER GUIDE
Case 10. CLI / SSH Connection to SX Port
1. Purpose: To access SX unit itself and SX ports using text-based command lines.
2. SSH access from a Windows PC
a. Launch the SSH client software (such as Plink or PuTTY).
b. Enter IP address of DSX server (e.g. 192.168.0.192) and the TCP port if applicable.
c. Select SSH (using default configuration port 22), and click the Open button.
d. Enter username and password when prompted as below:
login as: admin
password: raritan (default value)
e. The console will display all the ports on SX unit with port numbers.
f. Enter a port number at the prompt, for example:
admin> 1
g. To return back to the SX console, enter the escape sequence characters. For example,
simultaneously press the control and closed bracket key (]).
h. To exit the target serial console session, enter the letter “q” to quit. You will be re-
directed back to the SX console, and the port serial console session is now closed.
3. SSH access from a UNIX Workstation
a. Enter the following command to log in:
ssh -l admin 192.168.0.192
b. Enter the admin username and password:
login as: admin
The password prompt appears. Enter the default password: raritan
c. The console will display all the ports on SX unit with port numbers.
d. Enter a port number at the prompt, for example:
admin> 1
e. To return back to the SX console, enter the escape sequence characters. For example,
simultaneously press the control and closed bracket key (]).
f. To exit the target serial console session, enter the letter “q” to quit. You will be re-
directed back to the SX console, and the port serial console session is now closed.
4. Refer to:
SSH Connection to the Dominion SX
section in Chapter 12 for details.