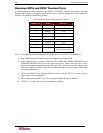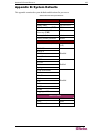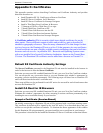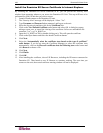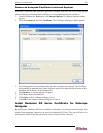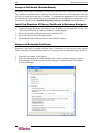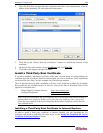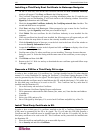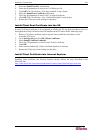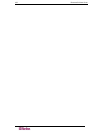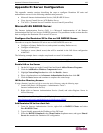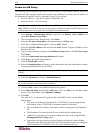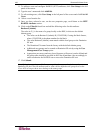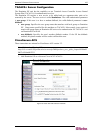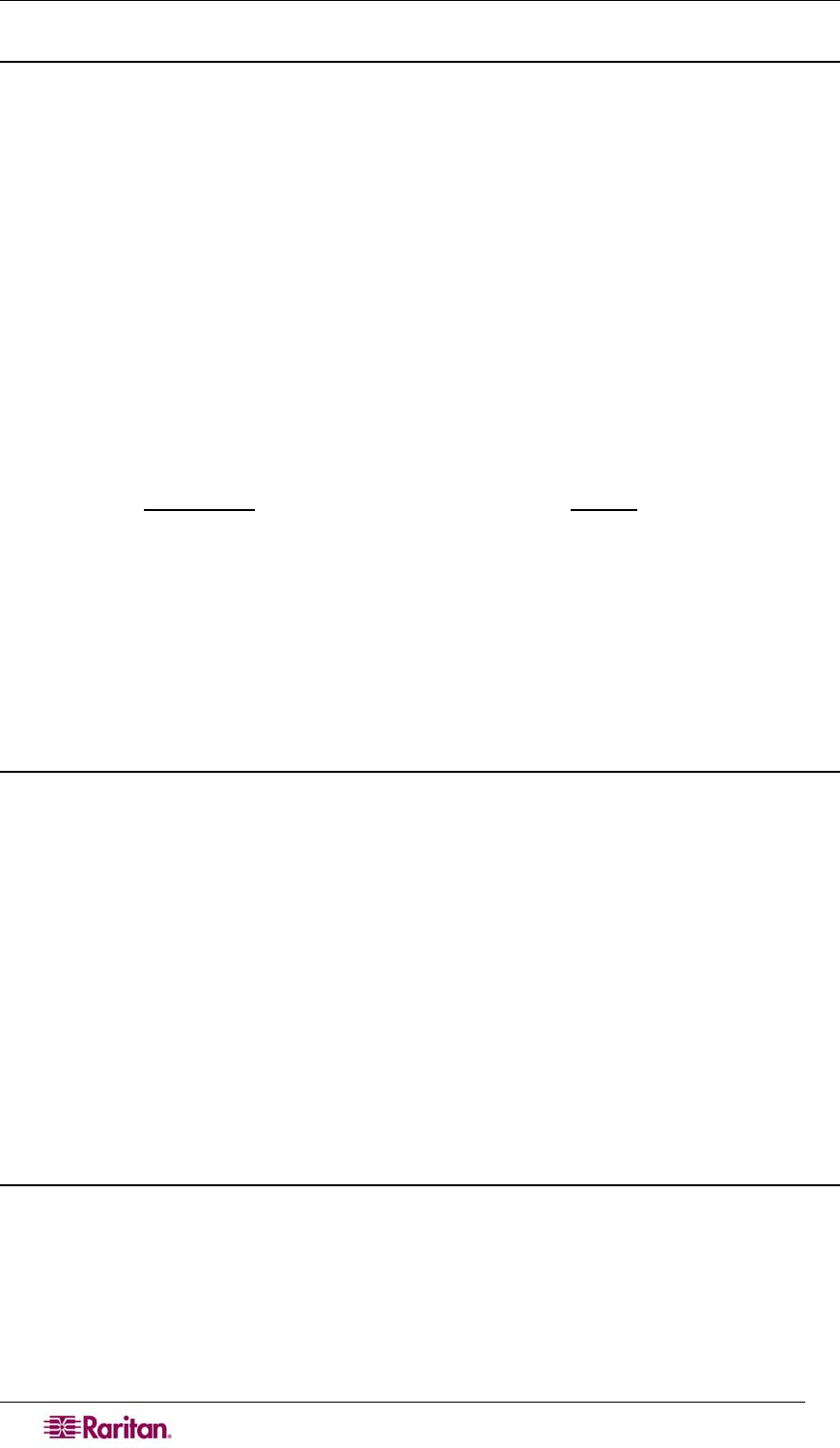
190 DOMINION SX USER GUIDE
Installing a Third-Party Root Certificate to Netscape Navigator
1. On the CA Web site, click on the root certificate link and the New Certificate Authority
window will appear. Click Next, and Next in the following screen.
2. The Certificate Fingerprint will appear, providing information about the CA and the root
certificate you are downloading. It will look similar to the following window. Record the
Signed by information and click Next.
3. Check the Accept this Certificate Authority for Certifying network sites checkbox. The
second and third boxes are optional.
4. Click Next, and then click Next again. When prompted to type a name for the Certificate
Authority, type the Signed by name that you recorded in Step 6.
5. Click Finish. The root certificate for this Certificate Authority is now installed for this
computer.
6. If the root certificate has already been installed, the following error will appear and you will
have to follow the steps below to remove the currently installed certificate.
7. Click the Security button in Netscape, or on the lock icon in the lower left of the window to
access the Security Information window.
8. Locate the Certificates
section in the left panel and click on Signers to display a list of root
certificates currently installed.
9. Find the name of the CA whose certificate you are installing. There may be more than one
listing for your CA. Select the listing with the same name as the certificate you are trying to
install.
10. Click Delete and then click OK.
11. Return to the CA’s Web site and try to download the root certificate again and follow steps
1 through 5 again.
Generate a CSR for a Third Party CA to sign.
In order to have a third party CA certificate (e.g. Verisign) installed on the SX rather than the
internal CA on the Dominion SX signing the certificate, a Certificate Signing Request (CSR)
must be generated by the SX to be signed. The third party CA will take this CSR and generate a
Certificate and this certificate must be installed onto the SX with the third party’s CA's public key
for this third party certificate to be used on the SX. This Certificate and key must then be
installed onto the Dominion SX.
1. Go to the Security tab and select Certificate.
2. Select Generate Certificate Signing Request radio button.
3. Fill in parameters underneath the radio button, (bits, name, etc). Note that the email address
is mandatory.
4. Click OK.
5. Select view CSR, and save file.
6. Have CSR signed by third party CA, receive back Certificate and public key of the CA.
Install Third Party Certificate to SX.
In order to have a third party CA certificate installed on the SX a Certificate Signing Request
(CSR) must be generated by the SX to be signed. The CA will take this CSR and generate a
Certificate and this certificate must be installed onto the SX with the CA's public key for this
third party certificate to be used on the SX. This Certificate and key must then be installed onto
the Dominion SX.
1. Place the certificate and public key on an accessible ftp server.
2. Go to Security tab and select Certificate.