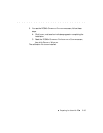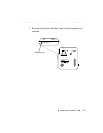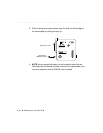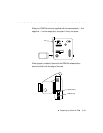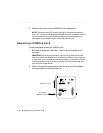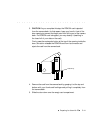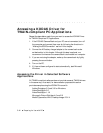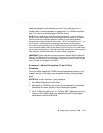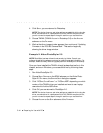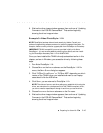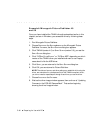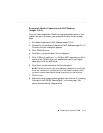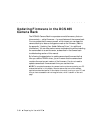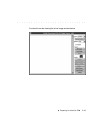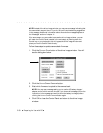. . . . . . . . . . . . . . . . . . . . . . . . . . . . .
Preparing for Use with PC 5-43
Read the example for the software you use. If your software is not in-
cluded, refer to its documentation to determine if it is TWAIN-compliant,
and if it is, how it provides access to TWAIN drivers.
NOTE: As you use a variety of TWAIN-compliant software, it may be helpful to
know how the TWAIN specifications expect applications to perform. The specifi-
cations provide for a consistent software interface by encouraging software
developers to include two specific commands — S
ELECT SOURCE and ACQUIRE — on
the F
ILE menu. The specification intends that users should first choose SELECT
SOURCE which should display a list of TWAIN-compliant device drivers installed
on the computer system. After the user selects a driver from the list, he/she should
be returned to the application. The user should then choose A
CQUIRE which should
open access to the device and allow the user to obtain image data.
IMPORTANT: Some image editing software takes all available RAM by default at
start-up. The TWAIN driver will not work if this occurs. To avoid the problem set
the memory preference for your application (often found on the F
ILE menu) so that
there is at least one megabyte of free RAM.
Example 1: Adobe Photoshop 2.5 and 3.0 for
Windows
Once you have installed the TWAIN driver(s) as described earlier in this
chapter, and are in Windows, you access the driver by following these
steps.
NOTE: Refer to the “Important” note just above.
1. Run Adobe Photoshop for Windows.
2. Choose S
ELECT TWAIN SOURCE on the ACQUIRE submenu on the Adobe
Photoshop F
ILE menu; the SELECT SOURCE dialog box appears.
3. Click “DCS
XXX,FUTUREDOMAIN” or “DCSxxx,ASPI” depending on which
version of the TWAIN driver you installed and want to use. Laptop
users should click the ASPI driver.