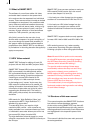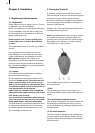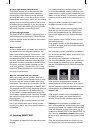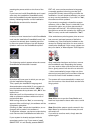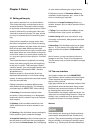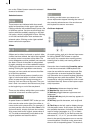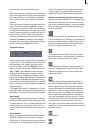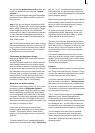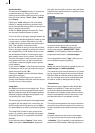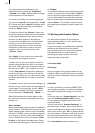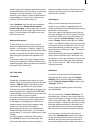14
15
ton on the "Delete" button causes the selected
scene to be deleted.)
Selection buttons
These buttons are indicated with three small,
white horizontal bars in the upper right corner.
Clicking with the left trackball button opens a list
of different options. You then scroll through the
options with the trackball, stopping on the desi-
red option, which is highlighted in blue. Clicking
on the left trackball button then activates the
selected option. Clicking on the right trackball
button cancels the operation.
Sliders
Sliders can be either horizontal or vertical. After
a slider has been clicked, the ball of the trackball
is used to control movement of the slider. The
cursor disappears and the trackball now controls
the slider. Control of the slider is relinquished
by again pressing one of the trackball's buttons.
Clicking the left button accepts the current slider
setting. Clicking the right button cancels any
changes you have made and returns the slider
to its previous position.
You can use the arrow buttons (usually to the
right of a horizontal slider or below a vertical
slider) to step through footage one step at a
time(e.g. from one frame to the next). The sym-
bols |< and >| are used in the Edit menu to jump
to the beginning or end of the storyboard.
There are also sliders, which allow you to select
numerical values such as effect options.
A special feature of SMART EDIT is that you can
click onto the value to the right of the slider to
revert to the to the preset value. For example, if
you have set the value for the effect `Bars´ to 20
and conrmed it, simply click onto the number
20 to revert back to the original, preset value of
10. The slider automatically jumps back to the
original position and becomes active.
Name eld
By clicking on this button you cause an on-
screen keyboard to appear showing the name of
the currently selected scene. You can then use
this keyboard to enter a new name.
On-Screen keyboard
At certain points, such as in the text input menu
for titling, SMART EDIT allows or requires
text input, (for example when naming scenes,
entering text for titles, and naming audio se-
quences).
Users who have installed the PowerKey option
or who have connected a USB keyboard can
enter the text with the external keyboard. (But
only when the on-screen keyboard is display-
ed). Otherwise the on-screen keyboard appears,
allowing text entry with the trackball. The text
is entered by using the trackball to click on each
individual letter key. Some of the keys are espe-
cially important:
(1) Delete key (delete text letter-by-letter).
(2) Newline key (start a new line).
(3) Shift key (toggle between uppercase and
lowercase).
(4) Single shift key (only the next key appears in
uppercase).
(5) ALT key (special characters, such as @ and
).
(6) The S key to the left, used to display the spe-
cial characters menu. In this menu you nd all
the available characters, including many letters
used in foreign languages, (e.g. "ç") or letters
with accents in French. If you want to enter the
characters "é", "á", or "ô", you can either select
them in the special characters menu or use the
normal keyboard. Click rst on the accent and
then on the corresponding letter. The accent is