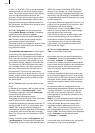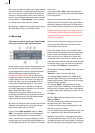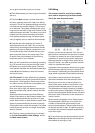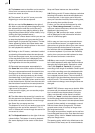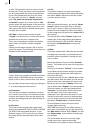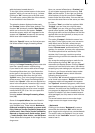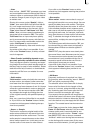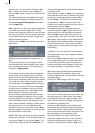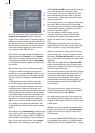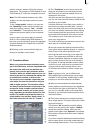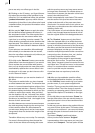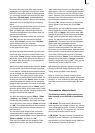52
53
– Clipboard (availability depends on system
used)
This is a function for temporary storage that
allows you to move scenes to tother projects.
If you click here, you see on the right of the
window the four buttons: "Clipboard -> Pro-
ject", "Scene -> Clipboard", "Remove scene" and
"Scene from project --> Clipboard".
If you click on "Scene -> Clipboard", the scene
previously selected in the scene bin is automati-
cally inserted onto the clipboard.
If there is no active scene in the scene bin, the
message "No active scene!" is displayed.
If you want to load a scene from the clipboard,
then rst select the scene in the scene bin after
which the retrieved scene should be positioned.
Then click on "Special", then on "Clipboard" and
select "Clipboard -> Project". The "Get scene
from clipboard" menu is opened. There you can
select the desired scene, and exit the Special
menu (with "OK" or "Cancel"). You then see the
inserted Clipboard scene in the scene bin. The
scene might have a new number if the scene or
scene name is already present in the scene bin.
If you click (in the clipboard) on the function
"Remove scene", the "Remove scene from clip-
board" menu is opened and you can select the
scene to be deleted from the clipboard. You only
have to click on "OK" and the scene is deleted.
Note: If you click on "Remove scene" you see
that in the window displayed the "OK" button is
disabled (appears in dark gray) and thus cannot
be clicked. This is a safety measure so that you
don't accidentally delete a scene. If you really
want to delete a scene, then click twice on the
scene to be deleted (even if it appears in gray)
and then click on the "OK" button that is now
enabled.
The function "Scene from project --> Clipboard"
is used to choose scenes in other projects with-
out entering the project settings.
Clicking on the button "Scene from project -->
Clipboard" opens the screen "Select project", in
which you can choose one of your Projects, from
which you want to export a scene.
After marking a project and having clicked on
"Ok", the scene bin of the activated project
opens from which you can choose the desired
scene. After conrming with "Ok" the scene is
transported in the clipboard. Now you can click
on "Clipboard --> Project", so that a window ap-
pears in which you can mark the scene you just
exported. After conrming with "Ok", the scene
will be imported into the scene bin of your cur-
rent project.
The clipboard serves principally to store video
scenes temporarily in order to use them in other
projects. The clipboard can be accessed from
any project.
Of course, it is also possible to copy DV
material into an HDV project with the aid of the
Clipboard.
If you switch projects and use new project set-
tings, then the scenes already contained in the
clipboard are marked with an asterisk and may
not be usable. If you select one of these scenes
in order to insert it into the scene bin, the "These
scene properties do not conform to project set-
tings!" message appears.
Note: The scenes contained in the clipboard are
deleted when you turn off your machine.
– Copy
A scene can be copied as often as desired within
the "Edit" menu without requiring additional
space on the hard drive. Copying also requires
no time.
You can simply select one of the scenes by cli-
cking on it. The outline of this scene changes to
blue. Clicking on "Copy" creates a copy immedi-
ately.
The reason for copying is so that you can trim a
copy independently of the original.
For example, you can use several seconds of a
long take in the opening title and then insert the
complete scene later at a different point in the
storyboard.
SMART EDIT frequently creates copies auto-
matically, (for example when splitting, inserting
into the storyboard, and when creating a special
effect (e.g. "slow motion").
The "Copy" button is therefore meant only for
the purpose described above.
The copy appears in the scene bin and receives
the name of the original scene extended with
".K", for example "vacation.K".
– Ethernet-Transfer (availability depends on
system used)
This is a program which is part of the SMART
EDIT system software. Further information can
be found in chapter 9 „Ethernet Transfer“.