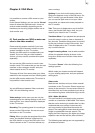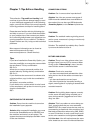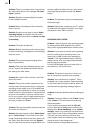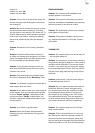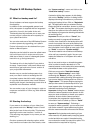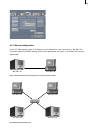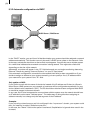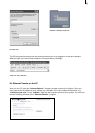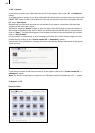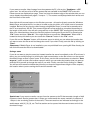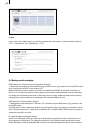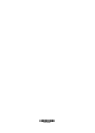96
97
If you want to transfer video footage from the systemto the PC, click on the “Casablanca --> PC”
menu item. You will see a list of all the scenes that are available in the SMART EDIT scene bin.
Fifteen scenes are displayed per page. There is a bar at the bottom edge of the window that you can
use to display the subsequent pages (“Jump to...”). The scenes are displayed with their names and
the rst frame of the scene.
Now click the left mouse button on the le that you want – this action directly opens the Windows
Media Player and plays the le. In order to be able to play the video, a DV codec must of course be
installed. Before you can play the video footage using Media Player, it must rst be transferred to
the PC as a temporary AVI le. This process might take a few seconds to complete (depending on
the length of the scene). You will see a progress bar on the SMART EDIT screen during the transfer.
After your video has been played you have the option of saving the le on the PC by pressing the
“File” button and then “Save as”. (You might rst have to press the “Show menu” button that is
located at the top left before you can access the “Save as” button in the “File” menu.
If you click on the “Save as” button, a le browser opens in which you can select the location that
you want to save the le as well as change the name if you wish. Finally, save the le by clicking on
“Save”.
Please note: If Media Player is not installed or you are prohibited from opening AVI les directly, the
left click will cause the le to be downloaded!
Saving a scene
If you do not want to play the scene but instead transfer the scene immediately to the PC and save it
there, you can avoid playing it by clicking the right mouse button on the le name or on the scene’s
thumbnail image so that a menu opens. In this menu, use the left mouse button to select the “Save
target as” option so that a le browser opens in which you can select the location that you want to
save the le to as well as change the name if you wish. Finally, save the le by clicking on “Save”.
You will see a le transfer window that informs you about the approximate length of time required,
the location where you are saving the le and the transfer rate.
Special case: If you want to transfer a scene from the system to the PC that exceeds a length of 4:43
minutes or has a le size greater than 1 Gbyte you must transfer the scene manually in sections of
1 Gbyte (+ the remaining portion of the scene). The scene sections are indicated accordingly in the
web browser with [2], [3], [4], etc. The rst section can be opened via the scene’s name and via its
thumbnail image.