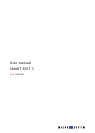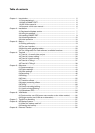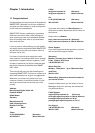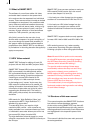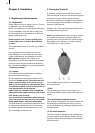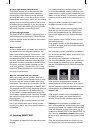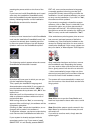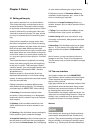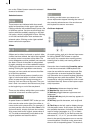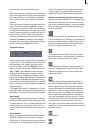8
9
(4) Large right button (cancel button)
This button returns you to the previous state,
canceling or stopping the current operation.
Pressing this button without having selected
anything will return you to the previous screen.
Pressing the cancel button when you are making
settings cancels anything you have just set and
reinstates the prior settings. If you are playing or
recording video, then clicking the cancel button
will cause playback or recording to stop.
(5) The small right button
The Photo Studio 2 software is an example for a
product supporting this button. Please read the
separate manual of that product for information
on the function.
What is a click?
A click is simply when you press down and quik-
kly release one of the trackball's buttons. You
hear a quiet clicking sound. "Click on the ... but-
ton" means that you position the cursor on the
corresponding eld on the screen with the ball
and then press and release the large left track-
ball button to select (click) the on-screen button.
Computer users will please note that our sys-
tems have neither a "double-click" nor a "drag"
operation. These operations are not needed for
our easy-to-use systems.
Why use a trackball and not a mouse?
Many users may ask this question. After all, a
trackball is usually more expensive than a simp-
le mouse, and the mouse is better when using
a computer. The reason for our decision can be
found in the editing philosophy of SMART EDIT.
The trackball has the one big advantage that you
can use it in your hand or lap without having
to use a table. A mouse would also require too
much space, especially when "scrolling" through
the entire hour-long video for trimming or split-
ting purposes.
It is possible to use a mouse instead of a track-
ball. If you would rather use a mouse, please
contact your dealer. Not every mouse model is
compatible.
2.3 Installing SMART EDIT
The software is loaded from the hard-drive once
started.
8
It is possible that the supplied software versi-
on on the SmartMedia card or CD/DVD is more
recent than the version already installed by your
dealer (or at the factory). To check this, press the
button on the front side of the machine to turn it
on.
(Using this slider is explained in detail in the
hardware manual of your system.)
The Main menu appears after a greeting mes-
sage and you can compare the version num-
ber on the SmartMedia card or CD/DVD with
the number displayed in the System Settings
screen.
If your system runs a current version, you can
start editing directly.
If the version number of the SmartMedia card
or CD/DVD is higher, then you should install the
more recent version.
You must carry out the installation procedure if
you do not see the Main Menu screen once your
system is turned on.
You will know an installation is necessary if
you see a SmartMedia symbol at the upper-left
corner displaying a ashing arrow indicating
that the SmartMedia card or CD/DVD should be
inserted.
If the symbols displayed above appear, no
system software will be found on your system
and the installation can only be carried out from
a SmartMedia card. Please continue reading
chapter 2.3.2.
If the version number on the SmartMedia card
or CD/DVD is higher, you should install this
version. There are two possible options now:
(Warning: It is not possible to update from
older system software versions without loosing
current project data! An update is only possible
if the full software version is the same, e.g. an
update from SMART EDIT 3.3 to SMART EDIT 3.4
You‘ll have to completely reinstall software 5.0,
so any project data stored on the system will be
lost!
Thus, we recommend that you nish your cur-
rent project with your current system software