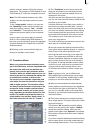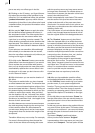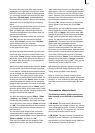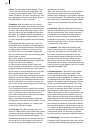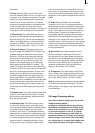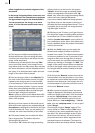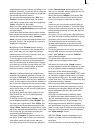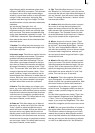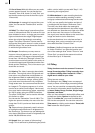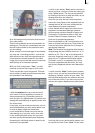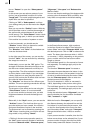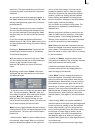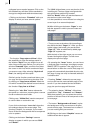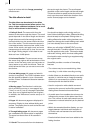64
65
edge shimmer which sometimes arises when
using an CVBS (RCA) connection. This shimmer
can appear at very ne, high-contrast edges
arises to a much lesser extent or not at all when
using a S-Video connection. Using the lter
causes a weak blurring of the image. The lter
should therefore only be used when absolutely
necessary.
You can set the "Strength" from 1-3.
Tip: With a CVBS connection the signals for
brightness and color, which are normally sepa-
rate, are mixed. This causes considerable loss
in the video bandwidth, especially for color. The
"CVBS lter" reduces the video bandwidth and
thus reduces the extent of the undesired effect
described above.
7. Doubler: This effect blurs the scene by over-
laying the image with itself so that a light colo-
red shadow appears.
8. Dynamic range: This effect is used to limit the
extent of brightness and contrast. This makes
possible interesting estrangement effects.
Experiment a little with the settings! The pre-
view offers a good approximation so that you
don't have to make time-intensive calculations.
All image information is retained under "Type".
"Clip". The controls "Min" and "Max" are used to
change brightness and contrast. Under "Com-
press", however, image information is lost for
areas brighter than maximum or darker than mi-
nimum, which are set to maximum or minimum,
respectively. You lose the details in the bright
and dark areas. Other areas are unaffected.
9. Fade in: This effect helps you to fade in the
scene, e.g. at the beginning of your lm. Choose
the desired color with the effect options and see
how the color becomes less and less dominant
until the scene is completely revealed and the
color no longer visible. This effect fades in only
the picture material, not the audio!
10. Fade out: This effect helps you to fade out
the scene, e.g. at the end of your lm. Use the
"Color" option to select the desired color to
which the scene is faded. At rst, the effect over-
lays your scene very lightly with the color so
that the scene is still clearly visible. In the course
of the effect the color becomes more and more
dominant until the scene is completely overlaid
and no longer visible. This effect fades out only
the picture material, not the audio!
11. Flip: This effect ips the scene. If you set
the "Direction" to "Horizontal", then you see the
scene with the left and right halves exchanged. If
you set "Vertical", then the scene is seen upside-
down. The setting "Horizontal + Vertical" combi-
nes these two effects.
12. LineArt: With this effect the video is turned
into a sort of moving charcoal drawing. All
edges and sharp contours look like they have
been redrawn with a charcoal pencil on a piece
of white paper. The "Contrast" control is used
to set the blackness of the lines from 1-8 depen-
ding on the contrast of the original scene.
13. Mirror: A scene is mirrored. Under "Type"
the following directions can be given: "Horizon-
tal Left-Left", "Horizontal Right-Right", "Vertical
Top-Top", and "Vertical Bottom-Bottom". You
also have the possibility to mirror the two upper
or the two lower image halves, whereby you
can also specify which image half (left or right)
should be mirrored.
14. Mosaic: With this effect you make a mosaic
out of your scene. The scene is divided up into
individual squares that become larger. You spe-
cify the "Size" of the squares from 2-200. You
specify the beginning and end points for the
effect within the scene with the "In" and "Out"
points. Time can be up to 10 seconds.
15. Negative: This is the negative effect known
from photography. It is often used for special
effects, but also has a practical application. With
the macro function of some video cameras it
is possible to lm a slide or a negative in full-
screen format. The Negative effect can then be
used to create a positive image for use in the
video.
For this effect you also have (under "Type") the
choice between "Brightness" and "Brightness
+ Color". There is an interesting effect for ex-
ample, if you invert the "Brightness". The video
seems like a negative, but the colors are correct.
16. NOP: You can ignore this effect. It is listed in
the regular effect list but doesn't do anything.
This function causes no change to your video
material but is used by MacroSystem technici-
ans to help nd software and hardware errors so
that we can help you with problems by telepho-
ne. NOP is an abbreviation for "No OPeration".