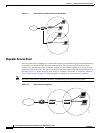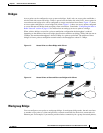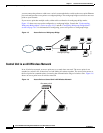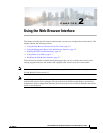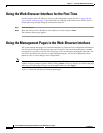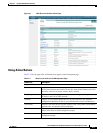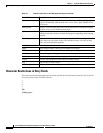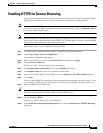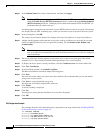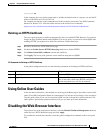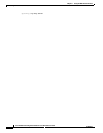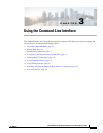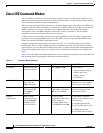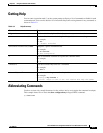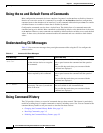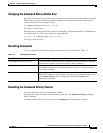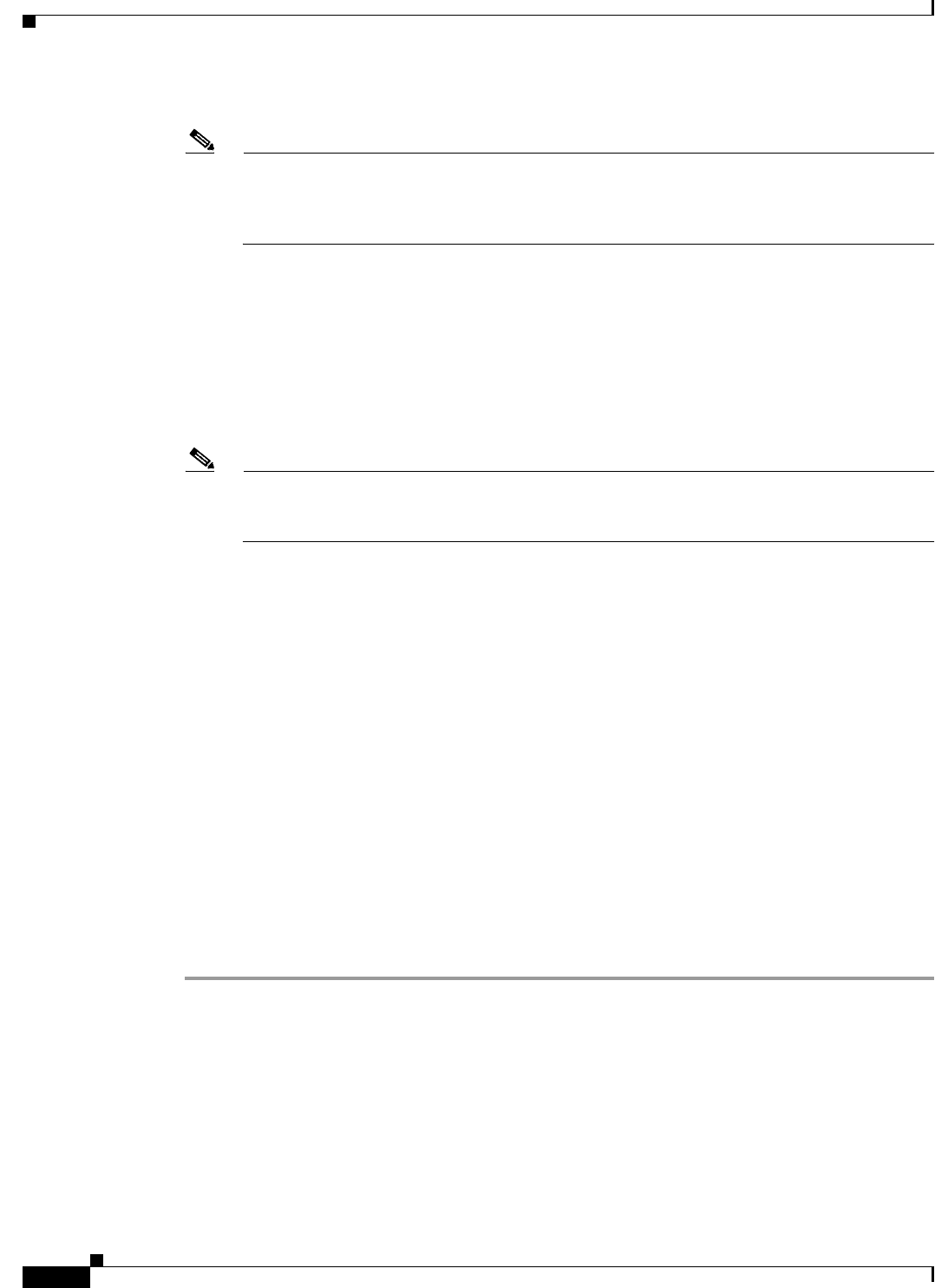
2-6
Cisco IOS Software Configuration Guide for Cisco Aironet Access Points
OL-30644-01
Chapter 2 Using the Web-Browser Interface
Enabling HTTPS for Secure Browsing
Step 12 In the Domain Name field, enter a domain name, and then click Apply.
Note Enabling HTTPS automatically disables HTTP. To maintain HTTP access with HTTPS enabled,
check the Enable Secure (HTTPS) Browsing check box, and then check the Enable Standard
(HTTP) Browsing check box. Although you can enable both standard HTTP and HTTPS, we
recommend that you enable only one.
A warning appears stating that you will now use secure HTTP to browse to the access point. The warning
also displays the new URL containing https, which you will need to use to browse to the access point.
Step 13 In the warning box, click OK.
The address in your browser address line changes from http://<ip-address> to https://<ip-address>.
Step 14 Another warning appears stating that the access point security certificate was not issued by a trusted
certificate authority. However, you can ignore this warning. Click Continue to this Website (not
recommended).
Note The following steps assume that you are using Microsoft Internet Explorer. If you are not, please
refer to your browser documentation for more information on how to access web sites using self
signed certificates.
Step 15 The access point login window appears and you must log in to the access point again. The default
username is Cisco (case-sensitive) and the default password is Cisco (case-sensitive).
Step 16 To display the access point’s security certificate, click the Certificate error icon in the address bar.
Step 17 Click View Certificates.
Step 18 In the Certificate window, click Install Certificate.
The Microsoft Windows Certificate Import Wizard appears.
Step 19 Click Next.
The next screen asks where you want to store the certificate. We recommend that you use the default
storage area on your system.
Step 20 Click Next to accept the default storage area.
You have now successfully imported the certificate.
Step 21 Click Finish.
A security warning is displayed.
Step 22 Click Yes.
A message box stating that the installation is successful is displayed.
Step 23 Click OK.
CLI Configuration Example
This example shows the CLI commands that are equivalent to the steps listed in the “Enabling HTTPS
for Secure Browsing” section on page 2-5:
AP# configure terminal
AP(config)# hostname ap3600
AP(config)# ip domain name company.com
AP(config)# ip name-server 10.91.107.18
AP(config)# ip http secure-server