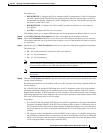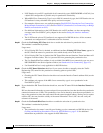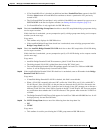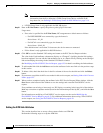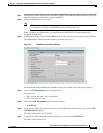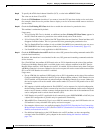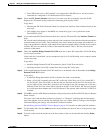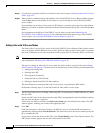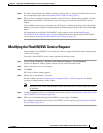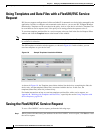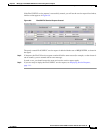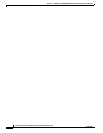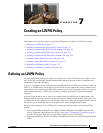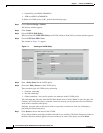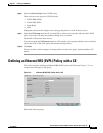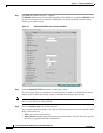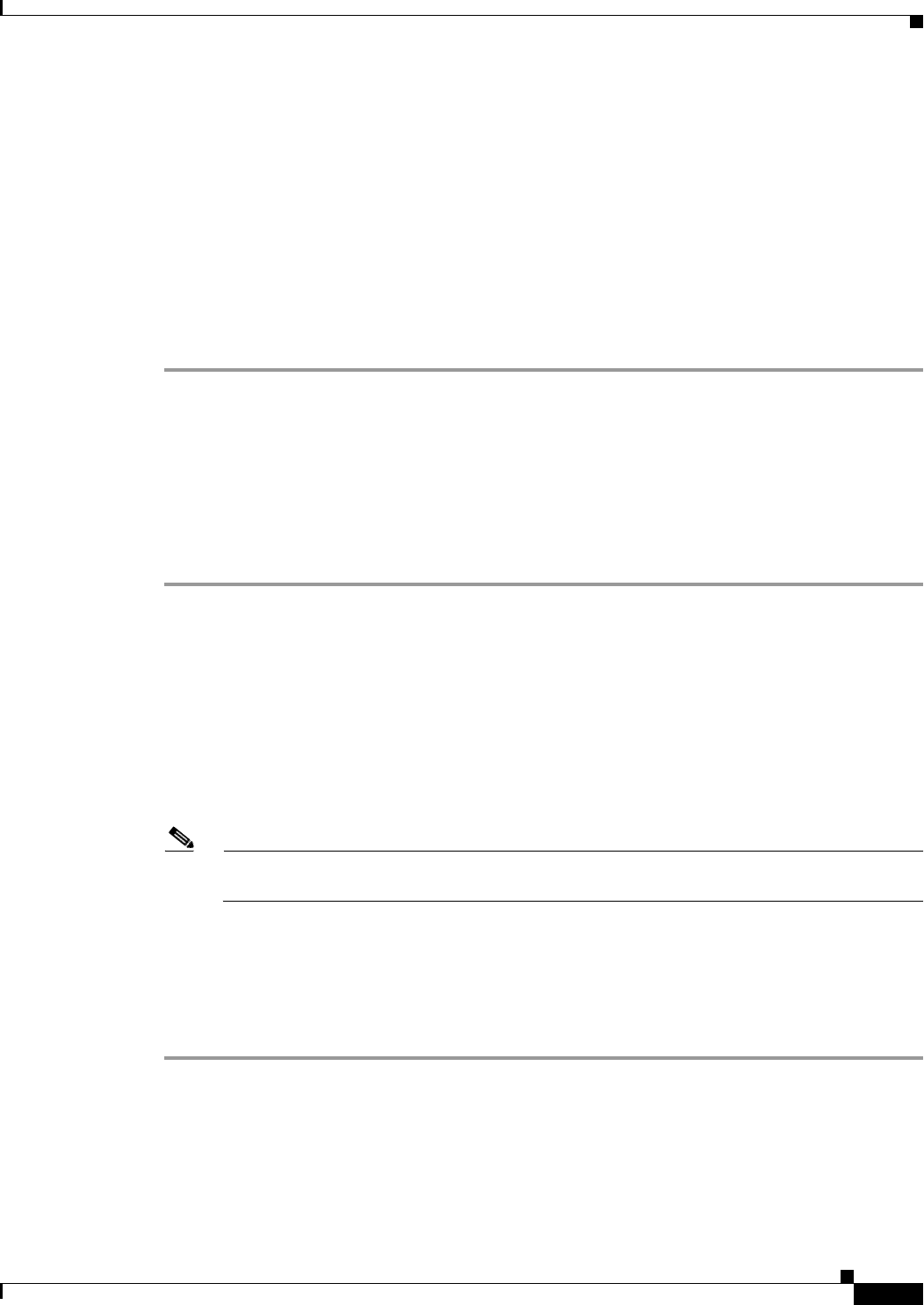
6-23
Cisco IP Solution Center L2VPN and Carrier Ethernet User Guide, 6.0
OL-21636-01
Chapter 6 Managing a FlexUNI/EVC ATM-Ethernet Interworking Service Request
Modifying the FlexUNI/EVC Service Request
Step 3 For details about editing link attributes, adding or deleting links, or using the FlexUNI check box, see
the corresponding steps in the section
Setting Direct Connect Links, page 6-8.
Step 4 When you have completed setting the attributes in the EVC Service Request Editor window, click the
Save button at the bottom of the window to save the settings and create the FlexUNI/EVC service
request.
If any attributes are missing or incorrectly set, ISC displays a warning in the lower left of the window.
Make any corrections or updates needed (based on the information provided by ISC), and click the Save
button.
For information on modifying a FlexUNI/EVC service request see the section Modifying the
FlexUNI/EVC Service Request, page 6-23. For additional information about saving a FlexUNI/EVC
service request, see Saving the FlexUNI/EVC Service Request, page 6-24.
Modifying the FlexUNI/EVC Service Request
You can modify a FlexUNI/EVC service request if you must change or modify the links or other settings
of the service request.
To modify a FlexUNI/EVC service request, perform the following steps.
Step 1 Choose Service Inventory > Inventory and Connection Manager > Service Requests.
The Service Requests window appears, showing service request available in ISC.
Step 2 Check a check box for a service request.
Step 3 Click Edit.
EVC Service Editor window appears.
Step 4 Modify any of the attributes, as desired.
See the sections start with “Setting the Service Request Details” section on page 6-3 for detailed
coverage of setting attributes in this window.
Note Once the VC ID, VPLS VPN ID, and VLAN ID have been set in a service request they cannot
be modified.
Step 5 To add a template/data file to an attachment circuit, see the section Using Templates and Data Files with
a FlexUNI/EVC Service Request, page 6-24.
Step 6 When you are finished editing the FlexUNI/EVC service request, click Save.
For additional information about saving a FlexUNI/EVC service request, see Saving the FlexUNI/EVC
Service Request, page 6-24.