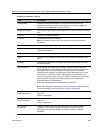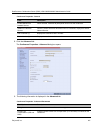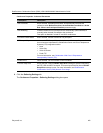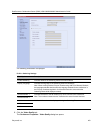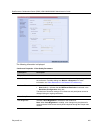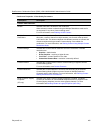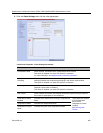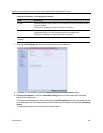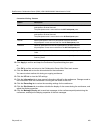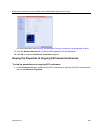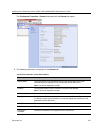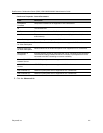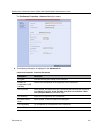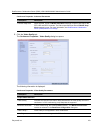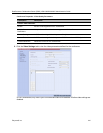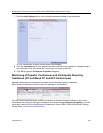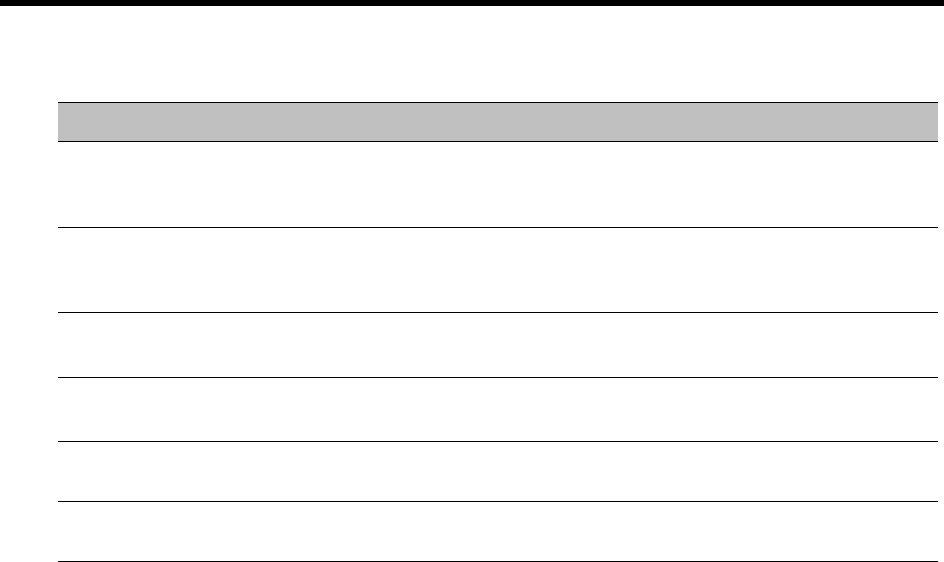
RealPresence Collaboration Server (RMX) 1500/1800/2000/4000 Administrator’s Guide
Polycom®, Inc. 408
10 Click Apply to confirm and keep the Conference Properties dialog box open.
or
Click OK to confirm and return to the Collaboration Server Web Client main screen.
11 Click the Skins tab to view the skin selected for the conference.
You cannot select another skin during an ongoing conference.
12 Click the IVR tab to view the IVR settings.
13 Click the Information tab to view general information defined for the conference. Changes made to
this information once the conference is running are not saved to the CDR.
14 Click the Recording tab to review the recording settings for the conference.
15 Click the Site Names tab to enable or disable the display of site names during the conference, and
adjust the display properties.
16 Click the Message Overlay tab to send text messages to the conference participants during the
conference, and adjust the display properties of the text messages.
Customized Polling - Buttons
Button Description
Add Select a participant and click this button to add a the participant to the list of
participants to be Auto Scanned.
The participants name is removed from the All Participants pane.
Delete Select a participant and click this button to delete the participant from the list of
participants to be Auto Scanned.
The participants name is moved back to the All Participants pane.
Add All Add all participants to the list of participants to be Auto Scanned.
All participants’ names are removed from the All Participants pane.
Delete All Delete all participant from the list of participants to be Auto Scanned.
All participants’ names are moved back to the All Participants pane.
Up Select a participant and click this button to move the participant up in the Scanning
Order.
Down Select a participant and click this button to move the participant down in the
Scanning Order.