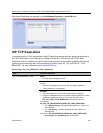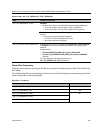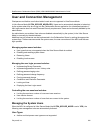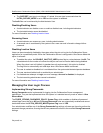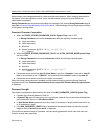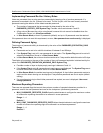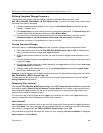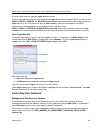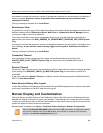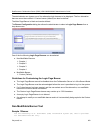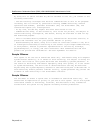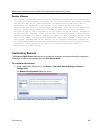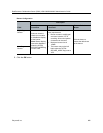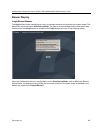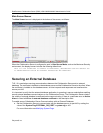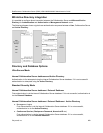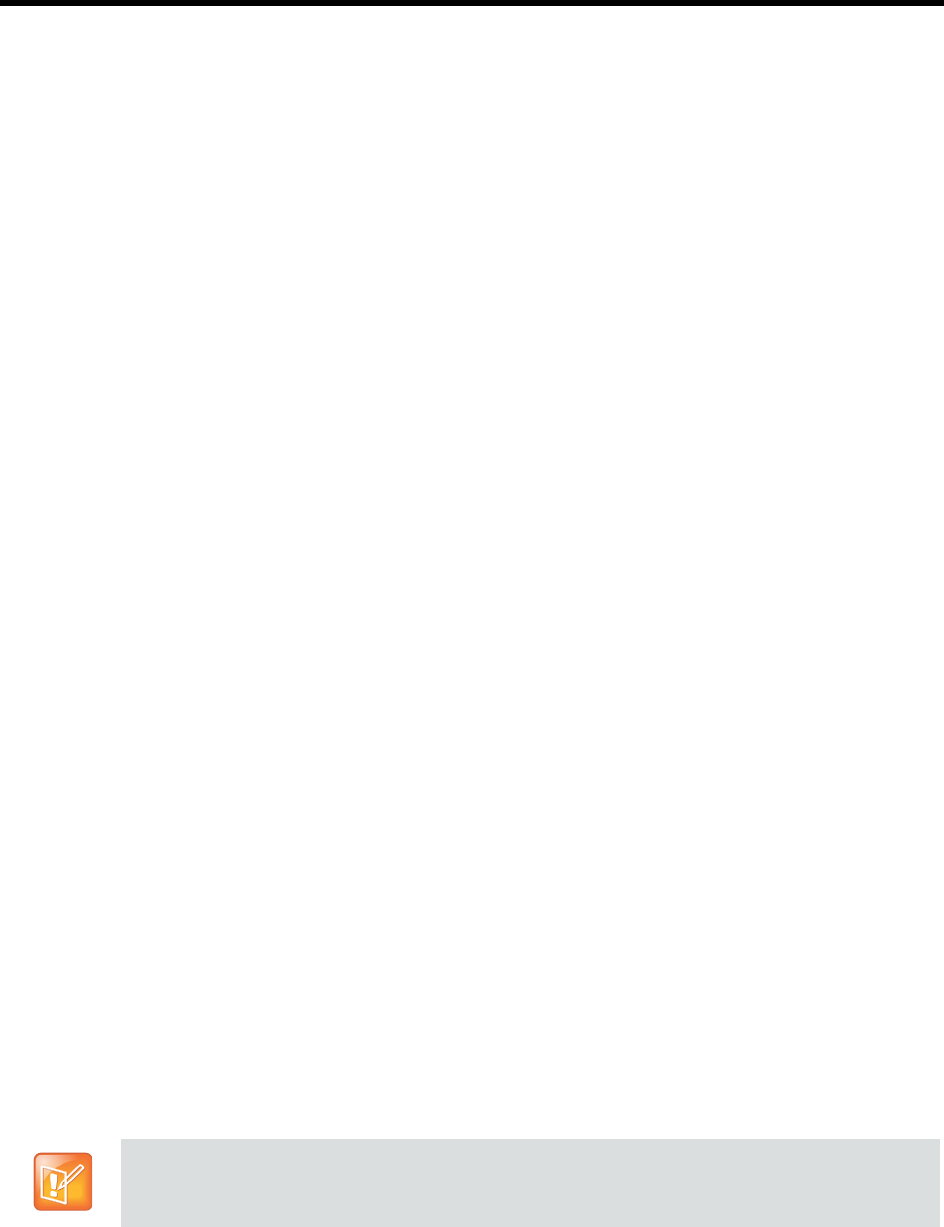
RealPresence Collaboration Server (RMX) 1500/1800/2000/4000 Administrator’s Guide
Polycom®, Inc. 822
Any attempt to exceed the maximum number of management sessions per system results in the display of
an error message: Maximum number of permitted user connections has been exceeded. New
connection is denied.
The log in attempt is recorded as an Audit Event.
Sessions per User
It is possible for a user to log in to the Collaboration Server and initiate multiple management sessions from
different instances of the Collaboration Server Web Client or Collaboration Server Manager that are
running on a single or several workstations.
The maximum number of concurrent management sessions per user (http and https connections) is
determined by the value of the MAX_NUMBER_OF_MANAGEMENT_SESSIONS_PER_USER System
Flag.
Any attempt to exceed the maximum number of management sessions per user results in the display of an
error message: A user with this name is already logged into the system. Additional connection is
denied.
The log in attempt is recorded as an Audit Event.
Connection Timeout
If the connection is idle for longer than the number of seconds specified by the setting of the
APACHE_KEEP_ALIVE_TIMEOUT System Flag, the connection to the Collaboration Server is
terminated.
Session Timeout
If there is no input from the user or if the connection is idle for longer than the number of minutes specified
by the setting of the SESSION_TIMOUT_IN_MINUTES System Flag, the connection to the MCU is
terminated.
A flag value of 0 means Session Timeout is disabled, however this feature cannot be disabled when the
MCU is in Ultra Secure Mode.
Erase Session History After Logout
In Ultra Secure Mode, the Collaboration Server Web Client and RMX Manager leave no session information
on the user’s workstation or the MCU after the user logs off.
Banner Display and Customization
The Login Screen and Main Screen of the Collaboration Server Web Client and the Collaboration Server
Manager can display informative or warning text banners. These banners can include general information
or they can be cautioning users to the terms and conditions under which they may log into and access the
system, as required in many secured environments.
Banner display is enabled in the Setup > Customize Display Settings > Banners Configuration.
When the ULTRA_SECURE_MODE system flag is set to YES, the banners are displayed by default
and cannot be disabled. When set to NO (default), banner display is according to the check box
selection in the Banners Configuration dialog box.