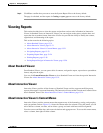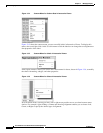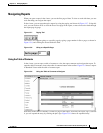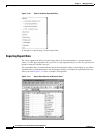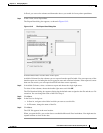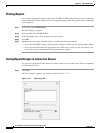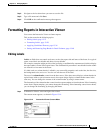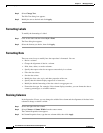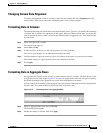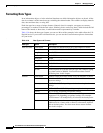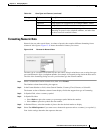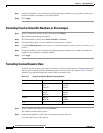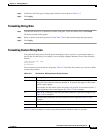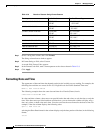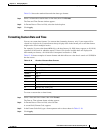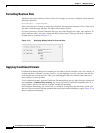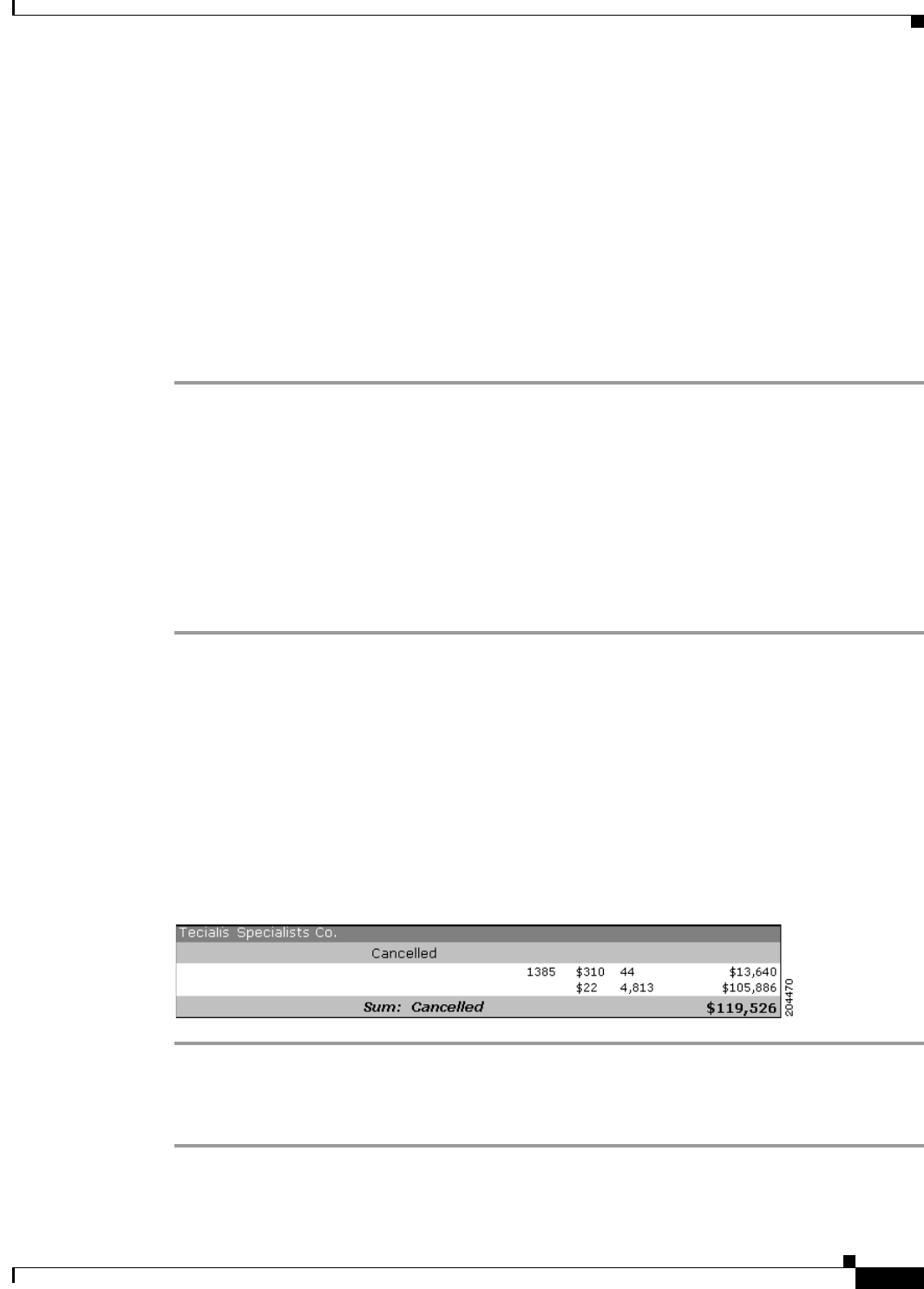
13-29
User Guide for Cisco Secure Access Control System 5.3
OL-24201-01
Chapter 13 Managing Reports
Formatting Reports in Interactive Viewer
Changing Column Data Alignment
To change the alignment of data in a column, right-click the column and select Alignment from the
context menu. Then, choose one of the alignment options: Left, Center, or Right.
Formatting Data in Columns
The default formatting for column data comes from the data source. Typically, you modify the formatting
of column data to enhance the appearance of the report. When you format column data, you create the
same format for the entire column, except for the column header and aggregate rows. You cannot modify
the data itself.
Step 1 Select and right-click a column.
The context menu appears.
Step 2 Select Style > Font.
Step 3 In the Font form, modify any of the style properties you want to change.
You can see your changes as you make them in the Preview field.
Step 4 Indicate whether to apply the new text style to all columns in the report or to the selected column.
The default setting is to apply the new style to the column you selected.
Step 5 Click Apply.
Formatting Data in Aggregate Rows
An aggregate row displays a total, average, or other summary data for a column. You learn how to create
an aggregate row in a later chapter. Figure 13-15 shows an aggregate row at the end of a report. Typically,
the default formatting of the aggregate row comes from the template or the theme.
You can modify the formatting of the aggregate data value and the formatting of the label that precedes
the data value. You cannot modify the text of the label or the data value.
Figure 13-15 Formatting Data in an Aggregate Row
Step 1 Select an aggregate data value, then click Font.
The Font dialog box appears.
Step 2 Modify the settings as desired, then click Apply.