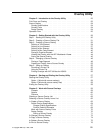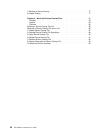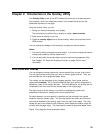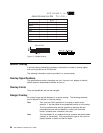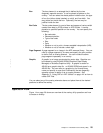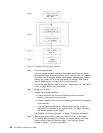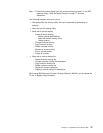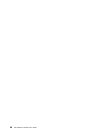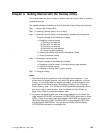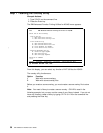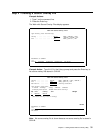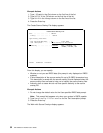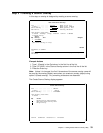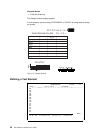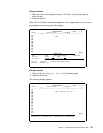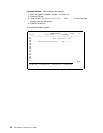Chapter 3. Getting Started with the Overlay Utility
This chapter describes how to create an overlay with the Overlay Utility by showing
a practical exercise.
The operational steps of creating an overlay with the Overlay Utility are as follows:
Step 1. Starting the Overlay Utility.
Step 2. Creating a source overlay file in a library.
Step 3. Creating a source overlay in the previously created source overlay file.
This step consists of the following sub-steps:
a. Designing a source overlay
1) Defining a text element
2) Defining a line element
3) Defining a box element
4) Defining a bar code element
5) Placing a graphics element
| b. Viewing the overlay with the AFP Workbench Viewer
c. Saving the source overlay
Step 4. Changing a source overlay.
This step consists of the following sub-steps:
a. Designing a source overlay, including placing a page segment.
b. Saving the source overlay.
c. Creating an overlay from a source overlay
Step 5. Using an overlay.
Notes:
1. Some printers do not support bar code and graphics architectures. If your
printer does not support graphics, you should not place graphics in a source
overlay. If your printer does not support bar codes, you should specify your
printer type on the Define Overlay Specifications display in the "Creating a
Source Overlay" step. AFP Utilities for AS/400 generates appropriate data to
print a bar code on those printers. See “Limitations for Each Printer” on
page 414 to check if your printer supports them.
2. To perform the following task, you need a page segment and a physical file.
Page segment QFCLOGO and physical file QAFCGRPH should exist in library
QGPL. If they do not exist, copy page segment QFCPAGS and physical file
QAFCGDF from library QAFP to library QGPL as page segment QFCLOGO
and physical file QAFCGRPH. You can use the Create Duplicate Object
(CRTDUPOBJ) command to accomplish this.
Copyright IBM Corp. 1996, 1998 29