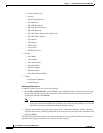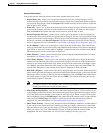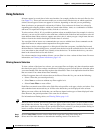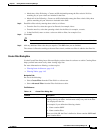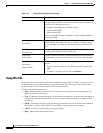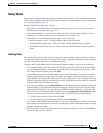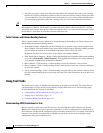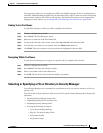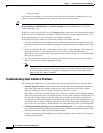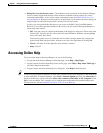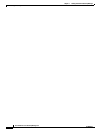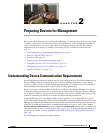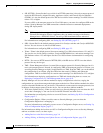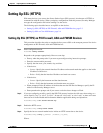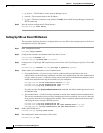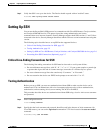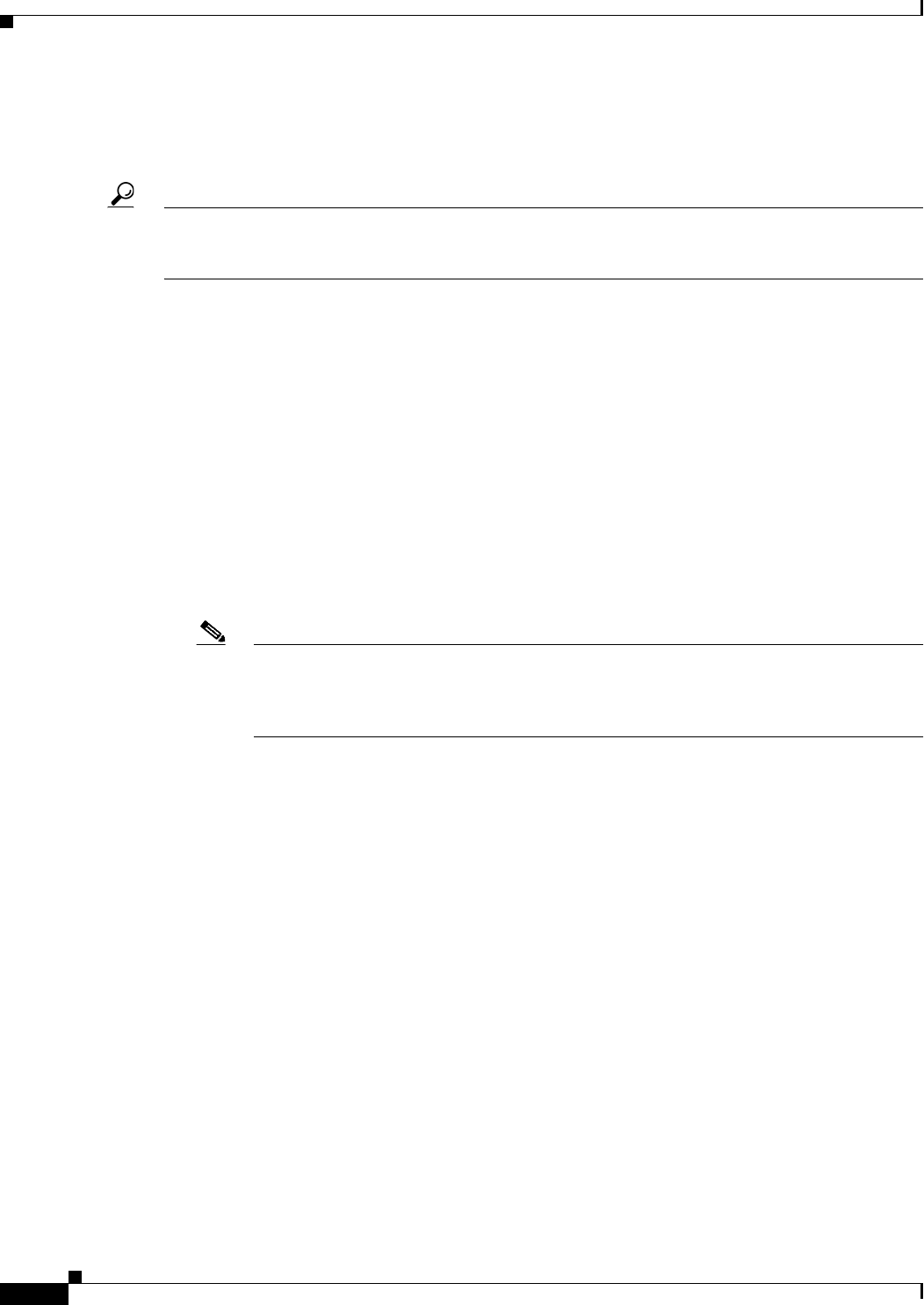
1-48
User Guide for Cisco Security Manager 4.4
OL-28826-01
Chapter 1 Getting Started with Security Manager
Understanding Basic Security Manager Interface Features
–
Hostscan Image
For all other file operations, you can create or select files only on the Security Manager server--you
cannot use a drive mounted on the server, and you cannot use your client system.
Tip You can control whether file operations are allowed on the Security Manager client from Tools >
Security Manager Administration > Customize Desktop. For more information, see Customize
Desktop Page, page 11-6.
Typically, to create or select a file, you click a Browse button to open a dialog box that has a title related
to the action you are performing (for example, Choose Files when selecting configuration files). The
Browse button appears on various dialog boxes throughout the product.
In the dialog box, use the folder tree on the left to navigate to the folder you want:
• If client-side file browsing is enabled and you are performing a function that supports client-side
browsing (see above), select the tab that corresponds to the system you want to import from or export
to.
• If you are selecting a file, find it in the folder tree and select it in the right pane. If the action you
are taking allows you to select multiple files, use Ctrl+click to select files individually, or
Shift+click to select a range of files. You might also need to select a file type to view only those files
that apply to your action.
• If you are specifying (creating) a file, navigate to the folder in which you want to create the file,
enter a file name, and select the appropriate file type.
Note The path and file name are restricted to characters in the English alphabet. Japanese
characters are not supported. When selecting files on a Windows Japanese OS system, the
usual file separator character \ is supported, although you should be aware that it might
appear as the Yen symbol (U+00A5).
Troubleshooting User Interface Problems
The following tips might help you resolve general user interface problems that you might encounter:
• Interface appears to freeze—Occasionally, when you go from a Security Manager dialog box to
some other application (for example, to check your e-mail), when you come back to Security
Manager, nothing you click on responds. It appears the interface is frozen.
This might be caused by an open dialog box that is covered by another Security Manager window.
Until you close the dialog box, you will not be able to use any other window in the application. To
find the hidden dialog box, press Alt+Tab, which opens a Windows panel that has icons for all
currently open windows. Keep holding Alt, then press Tab repeatedly to cycle through the icons until
you find the right one (the icon might be a generic Java icon rather than the Security Manager icon).
You can also use your mouse to click the desired icon rather than using Tab to cycle through them.
• Text and list elements missing, Java errors when clicking buttons—If you change your Windows
color scheme while running the Security Manager client, you must close and then restart the client.
Otherwise, the behavior of the client can be unpredictable.
If you are experiencing these problems and you did not change the color scheme, try closing and
restarting the application.