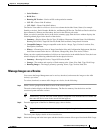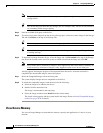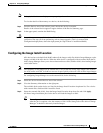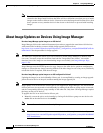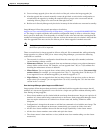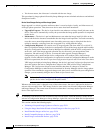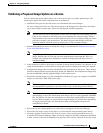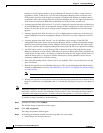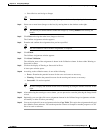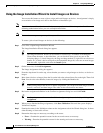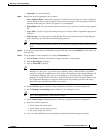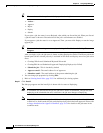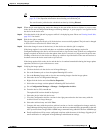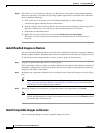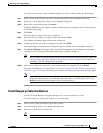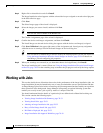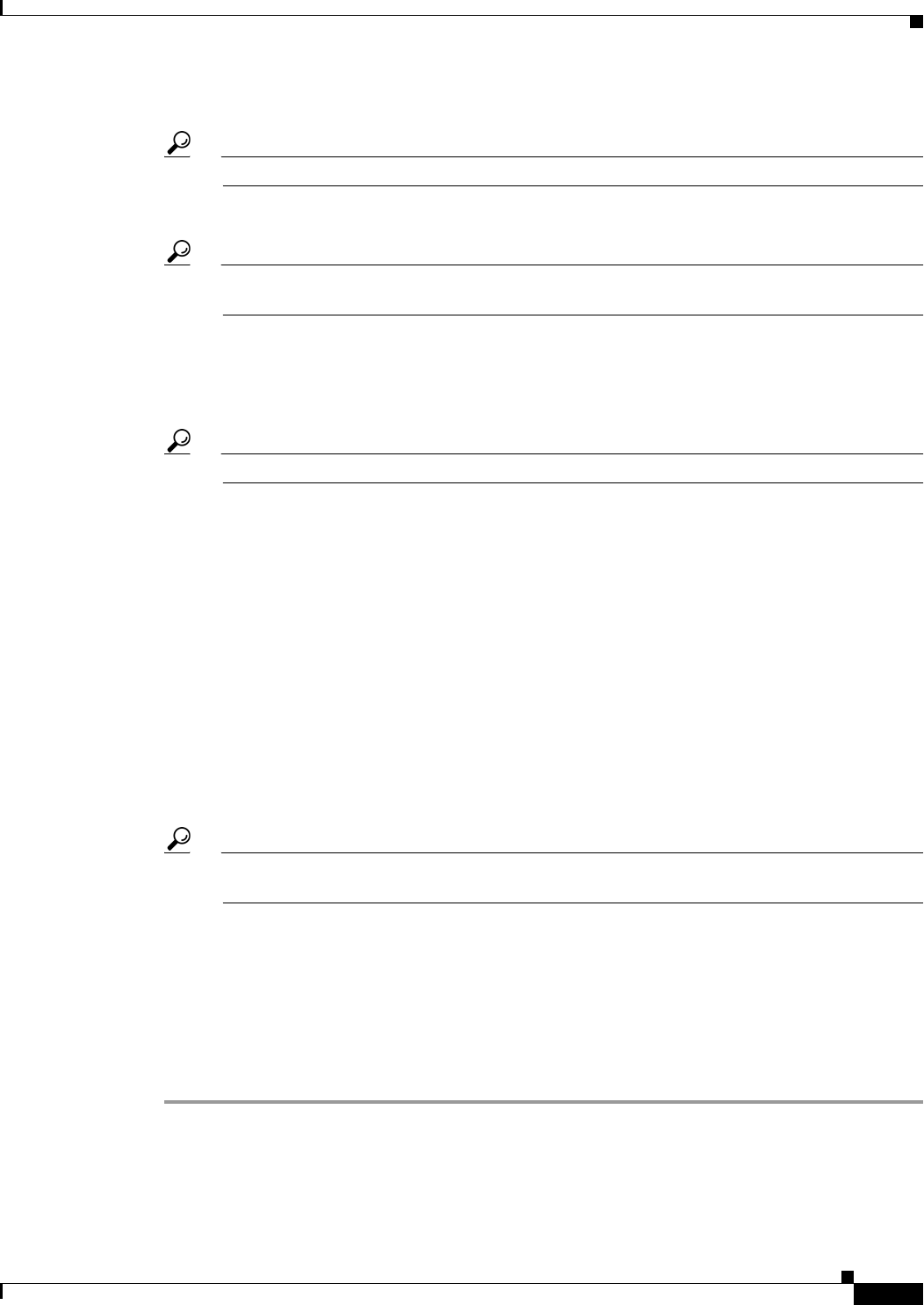
70-23
User Guide for Cisco Security Manager 4.4
OL-28826-01
Chapter 70 Using Image Manager
About Image Updates on Devices Using Image Manager
• Select Devices and Assign to Images
Tip The same result is obtained by assigning images to devices or by assigning devices to images.
Step 4 Select one or more items (images or devices) by moving them to the window on the right.
Tip You can use pre-defined bundles rather than images by clicking Bundles and selecting the
bundle.
Step 5 Click Next and assign the other item (images or devices).
The Confirm Assignments window appears.
Step 6 Examine and confirm the assignments that you have specified.
Tip You can continue to add or remove assignments, as required.
Step 7 Click Finish.
The Validate Assignments window appears.
Step 8 Click Start Validation.
The validation status of the assignment is shown in the Validation column. It shows either Warning or
Successful or Error.
Step 9 Click on the display of Warning or Successful or Error.
A lower pane window opens.
Step 10 According to the validation status, do one of the following:
• Error—Examine the potential reasons for the error and correct as necessary.
• Warning—Examine the potential reasons for the warning and correct as necessary.
• Successful—No action required.
Tip Be sure to display and examine all the errors or warnings by using the window slider bar on the
right.
Step 11 After addressing the warnings or errors shown, you can proceed to create the job using the Image Install
wizard.
Step 12 Optionally, you can right-click on an assignment element in the Validate Image Assignments window
and modify or delete it before proceeding.
Step 13 You can also right-click on an assignment and select Copy Table. This copies the assignment details and
the validation status and notes. You can then paste the contents to Notepad or another program as a CSV
file to be used as reference.