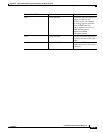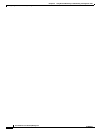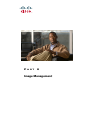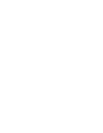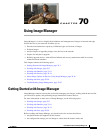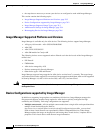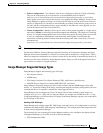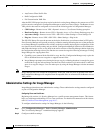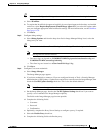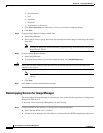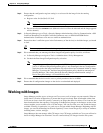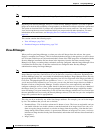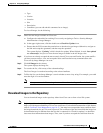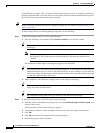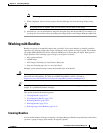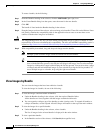70-5
User Guide for Cisco Security Manager 4.4
OL-28826-01
Chapter 70 Using Image Manager
Getting Started with Image Manager
Tip Refer to the Configuration Manager documentation for workflow control setting information.
a. Select Workflow.
b. To require that Install Jobs be approved explicitly by an assigned approver before they are installed
on devices, select Require Deployment & Install Image Approval. If you select this option, make
sure you configure appropriate email notification settings. For more information, see the Workflow
Page, page 11-55.
c. Click Save.
Step 3 Configure debug settings:
a. Select Debug Options and from the drop-down list for Image Manager Debug Level, select the
debug level you want.
Tip The levels include: Severe, Error, Warning, Info and Debug. The default log level is Error.
Note The log files are stored as follows:
• The server logs are located at: %NMSROOT%\MDC\log\operation\vmssharedsvcs.log and
%NMSROOT%\MDC\tomcat\logs\stdout.log
• The client logs are located at: <Client Install Dir>\logs\*.log
b. Click Save.
Step 4 Configure Cisco.com credentials:
a. Select Image Manager.
The Image Manager page appears.
b. If you have credentials to connect to Cisco.com configured already at Tools > Security Manager
Administration > IPS Updates > Update Server and wish to reuse the same for Image Manager, then
check the Use IPS Updates Settings check box. This is also the default behavior.
Note Only Cisco.com is supported, not Local Server.
c. On the Image Manager page, deselect the Use IPS Updates Settings check box if you want to
specify a set of credentials for Image Manager explicitly.
The fields on the Image Manager page become operable.
d. Complete the following fields:
• Username
• Password
• Confirmation
e. Optionally, complete the Proxy Server Settings to configure a proxy, if required.
1. Select the Enable Proxy check box.
2. Complete the following fields to define the proxy: